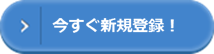ファイルボックスは主に以下の方法で使います。
・現金払いの登録
・請求書での振込払い登録(未払金、買掛金の計上)
・取引登録済みのクレジットカード払いやnanaco払いなどに添付
もう少し丁寧に説明していきましょう。
領収書等の見え方
ファイルボックスへのアップロード方法によって、見え方が違います。
下のキャプチャでは3つの方法でアップロードしたものを紹介してます。
左から
「スマホアプリ上で撮影してアップロード」
「ScanSnap Cloudを利用してアップロード」
「メールでfreeeにファイルを送ってアップロード」
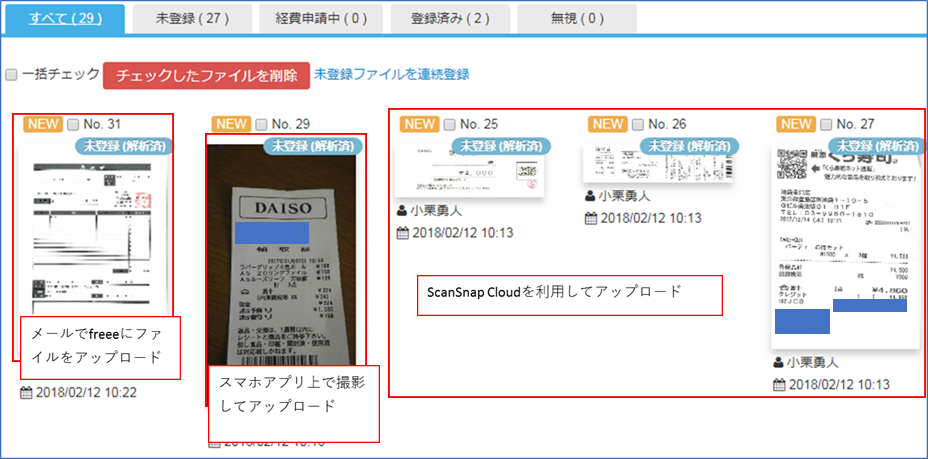
他のもパソコン上からまとめてアップロードする方法や、Dropboxからまとめてアップロードする方法もあります。
現金払いの登録(実現済み取引の登録)
領収書を選択すると、左側に領収書のイメージが大きく表示され、右側に登録する取引の内容を入力します。
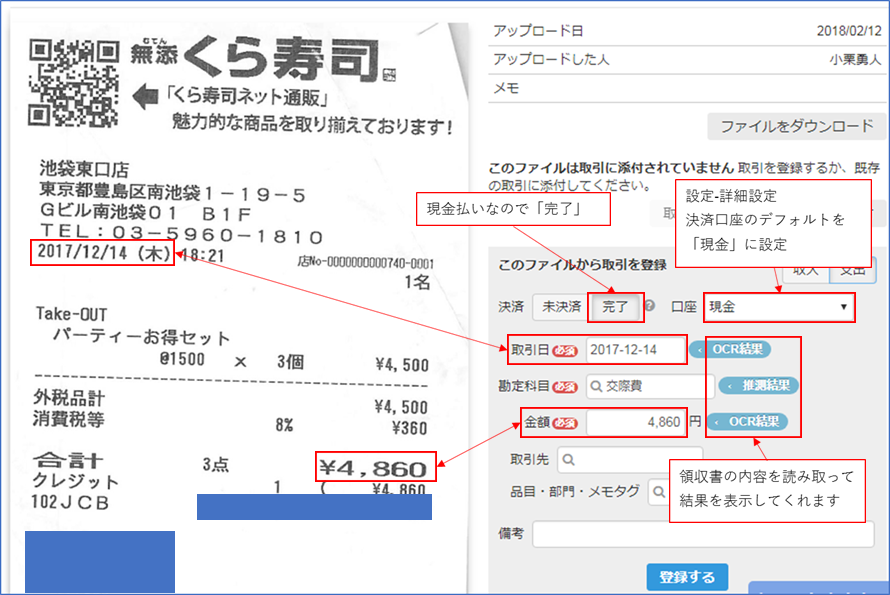
freeeのOCR機能で入力してくれている項目も多くあります。間違うこともあるので訂正は可能です。
決済は現金払いなので「完了」、口座は「現金」にします。
口座に初期状態で何を表示されるのかは、設定-詳細設定の決済口座のデフォルトで設定します。
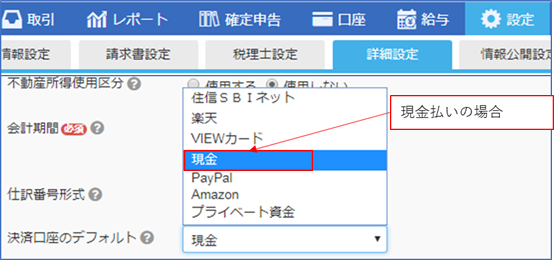
請求書での振込み払い登録(未実現済み取引の登録)
振込みで後日支払いをする請求書にも便利です。
決済を「未決済」にすると、口座情報がなくなり、期日が表示されますので、支払予定日を入力します。
実支払日はあとでFBデータを作成する時に再設定できますので、土日祝日などは気にしなくてよいでしょう。
(FBデータの作成は別で紹介します)
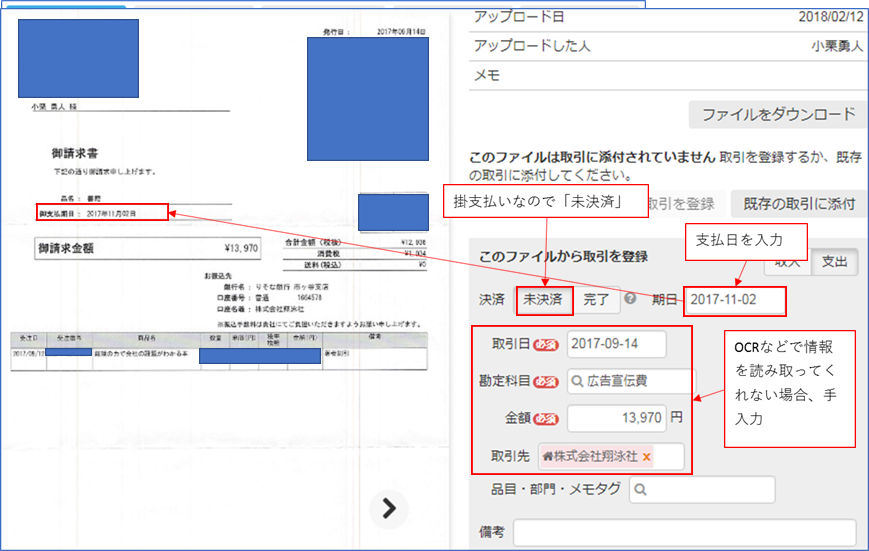
取引登録済のクレジットカード払いやnanaco払い等に添付
「自動で経理」で登録した取引に領収書を添付することもできます。
添付していないとステータスは「未登録」と状態です。
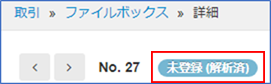
添付したい領収書を選択肢、開いたイメージの右側にある「既存の取引に添付」をクリックします。
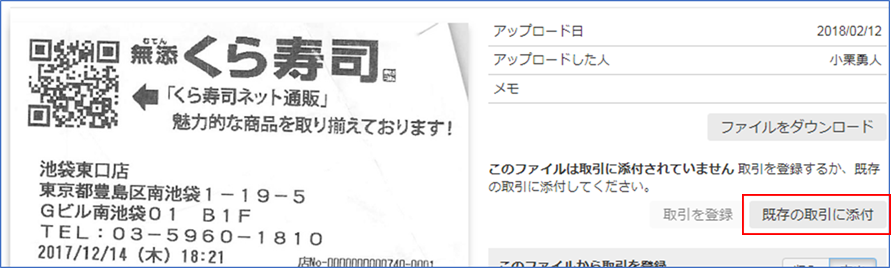
添付したい取引の左側にあるボタンにチェックを入れて、登録をクリックします。
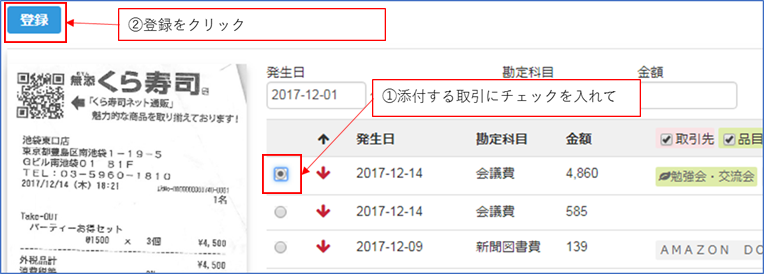
「未登録」から「登録済」にステータスが変わりました。
「このファイルは1件の取引に添付されています。」というコメントが表示されました。
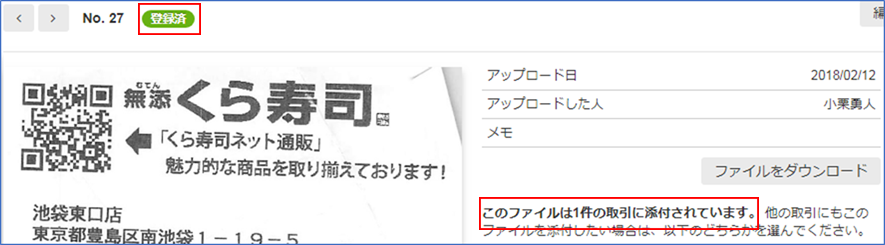
ちなみに添付した取引をクリックして詳細を開くと、「添付ファイル(1)」と表示され、領収書が添付されているのがわかります。
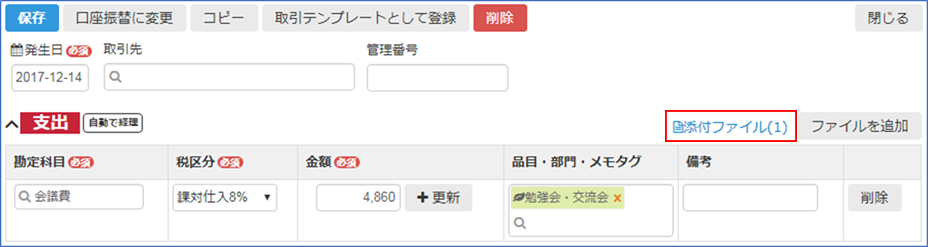
まとめ
ファイルボックスを活用できれば、領収書や請求書など証憑がある取引の登録が楽に行えます。
データをファイルボックスへアップロードする方法について、いくつかあると紹介しました。
それぞれについての方法については別途紹介したいと思います。