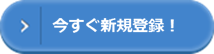目次
連続取引登録を利用すると便利な取引の判定
freeeには「自動で経理」以外にも登録方法があります。
「自動で経理」は外部連携で取り込んだデータがある場合にできますが、データがないものはできませんので、手動でデータを作成してやらなければなりません。
freeeには手動入力がいくつか用意されていますが、領収書や請求書など証憑のある取引は「ファイルボックス」と「連続取引登録」の2つの方法がおすすめです。
使い分けは
| 登録取引の内容 | 掛け取引登録 | 備考 | |
| ファイルボックス | 1対1の取引 | ○ | |
| 連続取引登録 | どちらかが2以上の取引 | ○ | |
| 1対1の取引 | × | 未決済取引の登録ができない |
登録する取引が1対1の場合とは
| 借方勘定科目 | 借方金額 | 貸方勘定科目 | 貸方金額 |
| 消耗品費 | 1,000 | 未払金 | 1,000 |
登録取引のどちらかが2以上の場合とは
取引例①
| 借方勘定科目 | 借方金額 | 貸方勘定科目 | 貸方金額 |
| 消耗品費 | 500 | 未払金 | 1,000 |
| 雑費 | 500 |
取引例②
| 借方勘定科目 | 部門 | 借方金額 | 貸方勘定科目 | 貸方金額 |
| 広告宣伝費 | A部門 | 500 | 未払金 | 1,000 |
| 広告宣伝費 | B部門 | 500 |
このように複数行になる取引登録には連続取引登録を活用した処理がオススメです。
ちなみに単行取引登録の代表である、現金精算の取引登録について、ファイルボックスを活用する方法を紹介しました。
※ファイルボックスへ領収書をアップする方法
※ファイルボックスを開いて領収書を処理する方法
複数行になる請求書などの取引登録
流れを簡単に説明しておきましょう。
①ファイルボックスを利用し、取引を仮登録する
②仮登録した取引を編集しする
③「取引テンプレート」を登録する
④連続取引登録で「取引テンプレート」を利用して取引登録する
ファイルボックスを利用し、取引を仮登録する
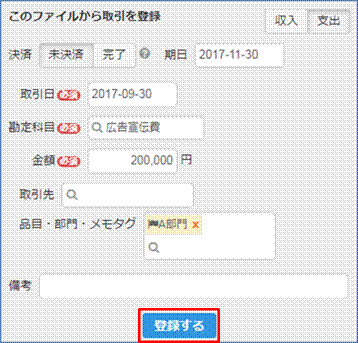
仮登録した取引を編集する
ファイルボックスから登録した取引の「取引の確認・編集」ボタンをクリックします。

詳細な画面が開きます。
今回は「複数の部門に分けて登録する」します。
「行を追加」をクリックします。
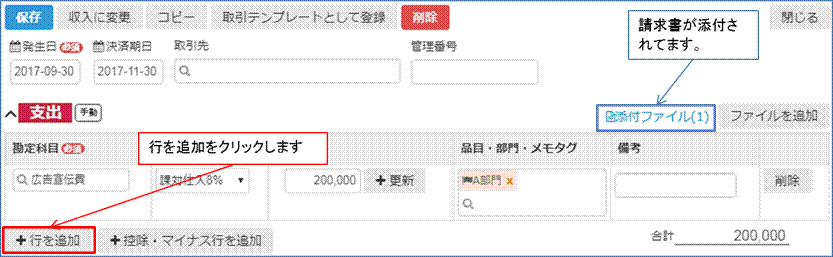
追加した行に取引を追加します。
毎月発生する取引であれば、「取引テンプレートとして登録」をクリックします。
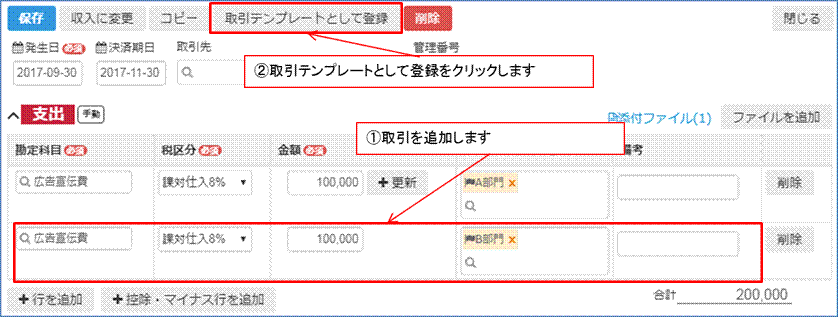
「取引テンプレート」を登録する
「取引テンプレートの詳細」が開きます。
この中で特に重要なのは、「テンプレート名」です。
連続取引登録で利用する際には、テンプレート名を見て選びますので、毎月払う請求書の場合、会社名で登録するのがいいと思います。
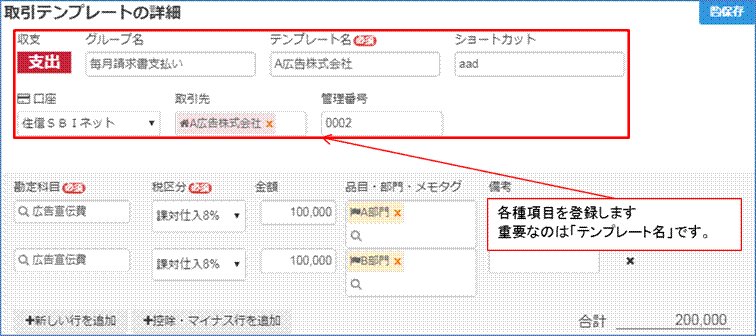
連続取引登録で「取引テンプレート」を利用して取引登録する
「取引」→「連続取引登録」を選択します。
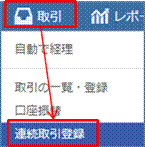
下にファイルボックスで取引を登録していない書類が表示されます。
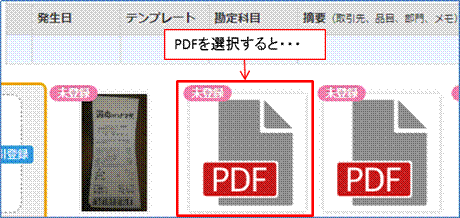
JPG画像の場合はそのままのイメージで見ることができますが、PDFの場合書類を選択するとプレビューを見ることができます。
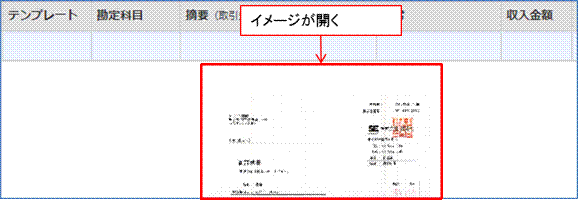
連続取引登録はこのようなショートカットキーが用意されていますので、使いこなすと効率的に入力することが可能です。

テンプレートを選択すると「取引テンプレート」が開きますので、登録したい取引テンプレートを選択します。
テンプレート名の前に表示されている数字を入力するとテンプレートが絞り込まれます。
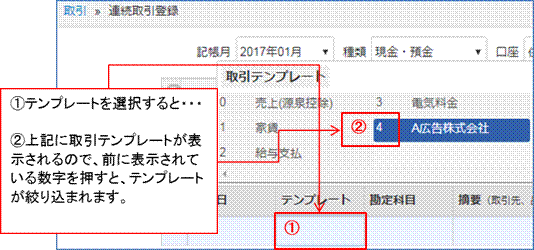
絞り込まれた取引テンプレートをEnterで決定すると、テンプレートの詳細が開きます。
未決済をタップすると
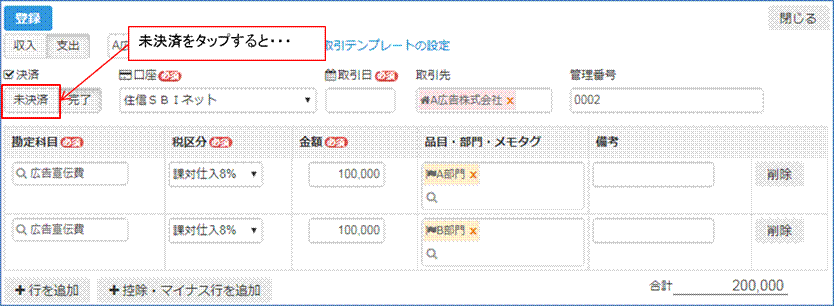
項目が変更されます。

まとめ
外部データのない取引登録には、連続取引登録を活用しましょう。
連続取引登録は取引テンプレートと組み合わせて利用するのがベストです。