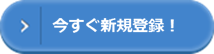交通機関の利用が多い人はその一件一件金額を調べて登録するのは手間です。
また領収書やレシートをある取引が多い場合、紙で保管しておいて後から引っ張り出してきて登録するのは面倒です。
「STREAMED」には入力メニューが「自動データ化」「手入力」「交通費登録」と3つあります。
「交通費登録」では、経路検索機能があり、経路を入力すれば金額がわかり、そのまま登録することができます。
領収書やレシートももらった時にスキャンや撮影してアップロードしておいて、後から登録するやり方もできます。
また「自動データ化」機能を使えば、アップロードした領収書やレシートをSTREAMEDのオペレーターが仕訳にしてくれます。(有料)
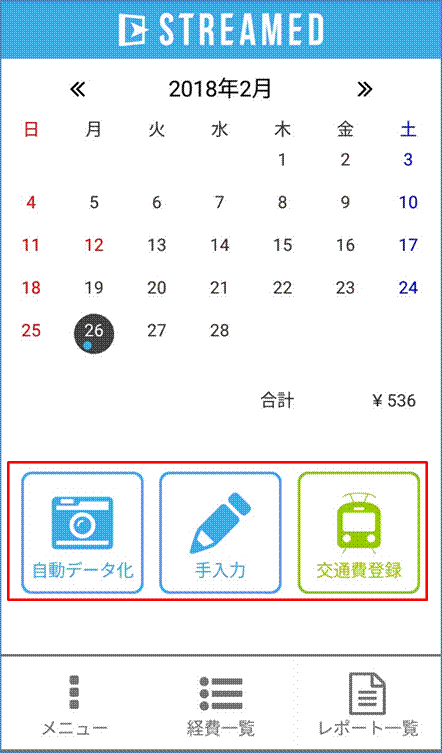
ちなみに同様なサービスに「MFクラウド経費」があり、「MFクラウド確定申告」を利用しているのであれば、そっちを選ぶのがいいでしょう。
「やよいの青色申告オンライン」を利用しているなら「STREAMED」を利用するのがオススメです。
「freee」を利用者は経路検索を利用したいなら「STREAMED」がオススメです。
交通費登録
「経路から登録」を紹介します。
ウリは経路検索機能です。
出発駅から到着駅を選択すると経路候補が表示され、経路を選択すると交通料金が申請金額として設定されます。

出発駅を入力します。
途中まで入力すると候補駅が表示されますので選択します。
(「訪問先」「日付」はそのままですので、説明を省略します)
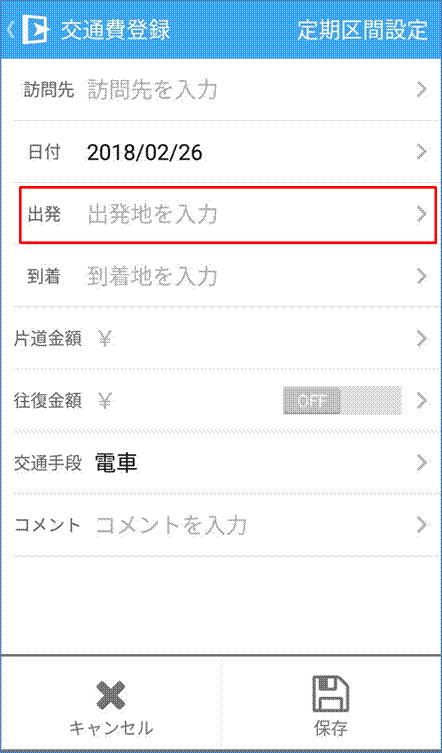
出発駅を入力します。
途中まで入力すると候補駅が表示されますので選択します。
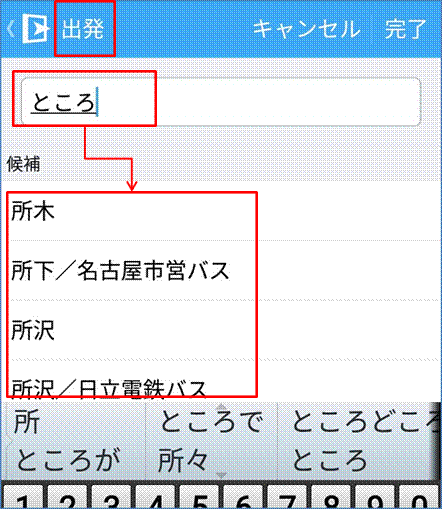
到着駅も同じように選択します。
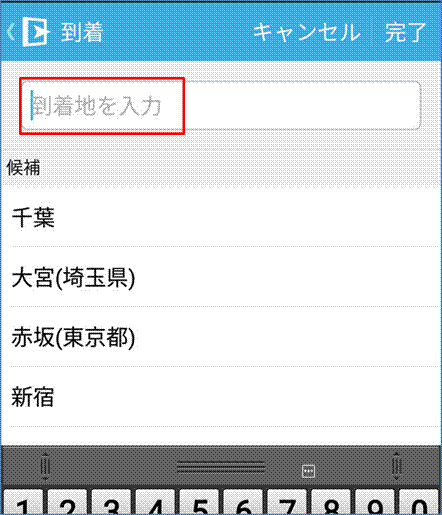
出発と到着を設定し、「片道金額」をタップすると経路の候補日が表示されます。
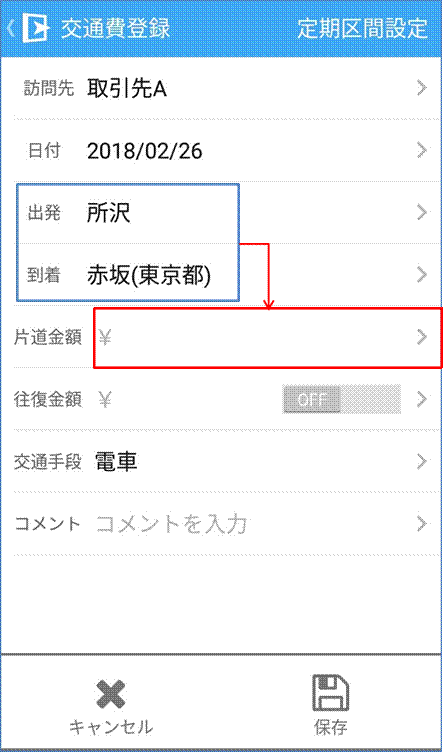
交通経路が複数ある場合、たくさん表示されますので、その中から選びます。
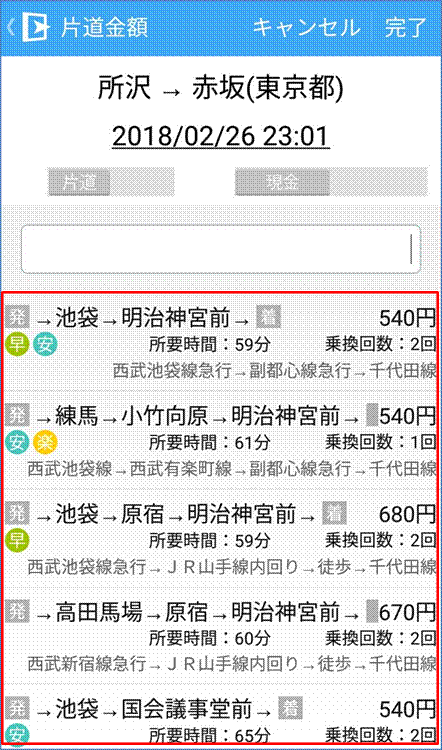
選択した経路に基づく金額が反映されます。
往復金額を「ON」にすると倍の金額になります。
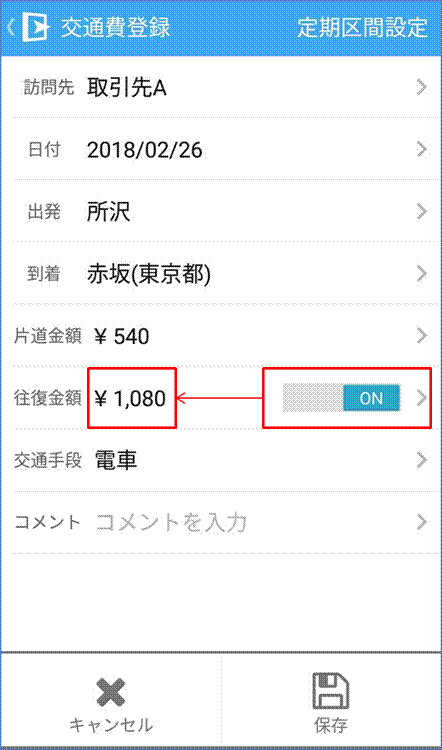
自動データ化
「自動データ化」をタップすると撮影モードになります。
「OK」をタップすると一枚撮影されます。
「続けて撮影」をタップすると連続で撮影することができます。
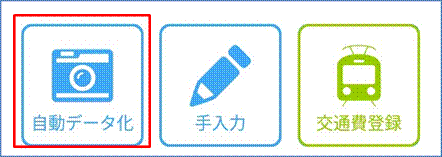
経費一覧に「自動データ化中」と表示されます。
「自動データ化」を紹介します。
「自動データ化」をタップすると、写真撮影モードになりますので、レシートを撮影します。
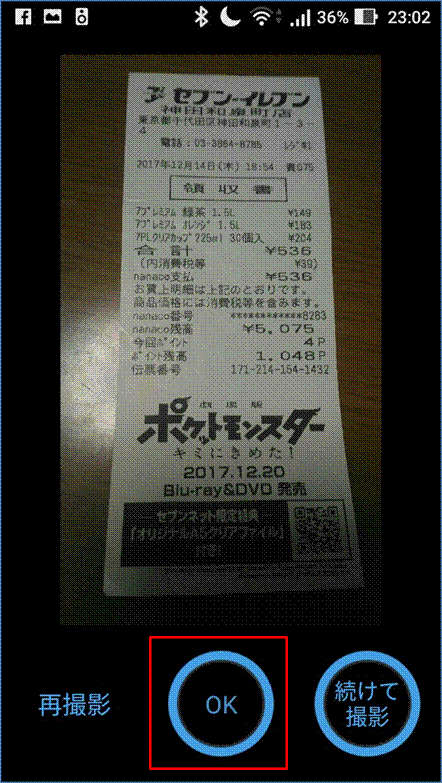
経費一覧に「自動データ化中」と表示されます。
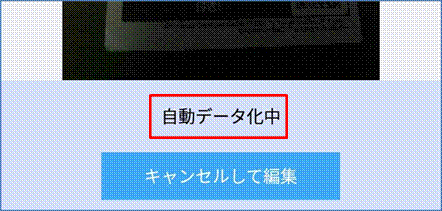
経費一覧でも「自動データ化中」と表示されています。
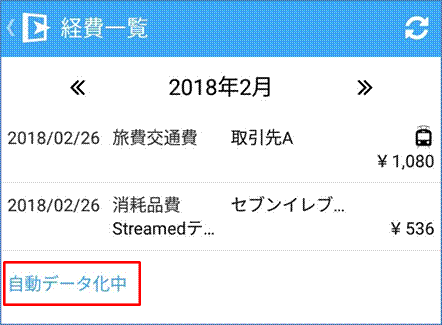
自動データ化するための領収書データの取り込み方法は、ScanSnapから取り込む方法とライブラリから取り込む方法もあります。
ScanSnapから取り込む方法
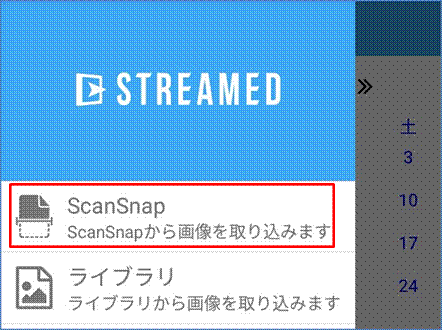
「ScanSnap」というのはスキャナーで、ScanSnap CloudとはScanSnapのアプリです。
ScanSnap Cloudを利用することで、ScanSnapで読み取った領収書をインターネットを通じてfreeeのファイルボックスにアップロードすることができるのです。
このようなアプリです。
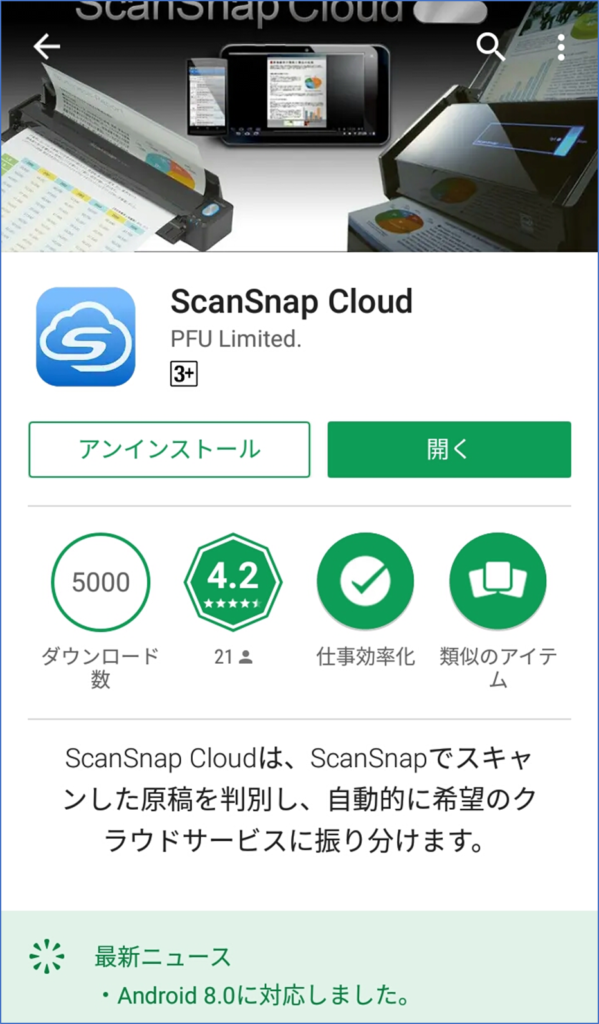
ちなみに私が利用しているScanSnapはix100というモバイルスキャナーです。レシートを連続でスキャンしてくれ、大きさも関係なく読み取ってくれるので、カメラで撮影するよりも格段に早いです。
大きさは273mm(幅)かける47.5mm(奥行き)かける36mm(高さ)です。

(ipadと並べてみました)
アプリを開いて「設定」をタップします。(ScanSnapと連携が済んでいる前提)
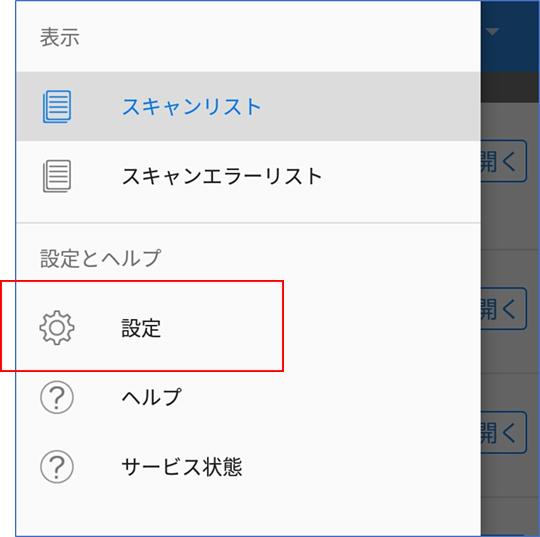
「保存先サービスの選択」をタップします。
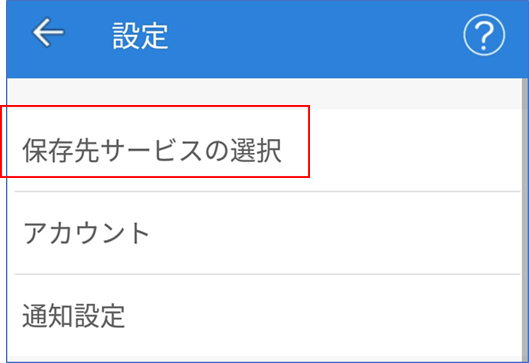
「原稿種ごとに振り分けて保存する」にチェックが入っているのを確認して、「レシート タップしてサービスを選択」をタップします。
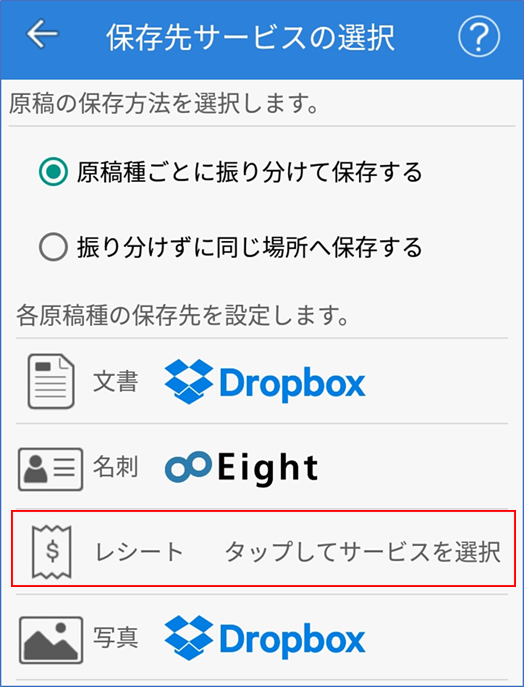
「STREAMED」の「選択」をタップします。
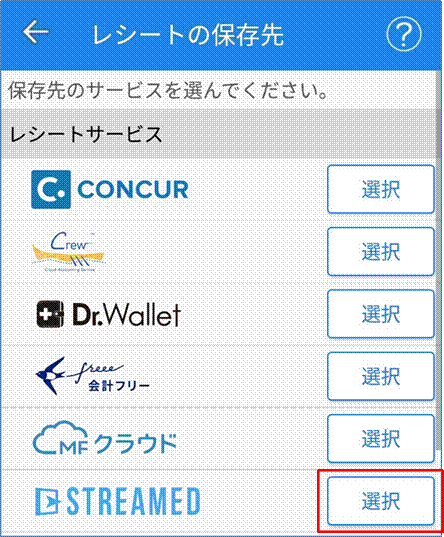
「STREAMED」にログインします。
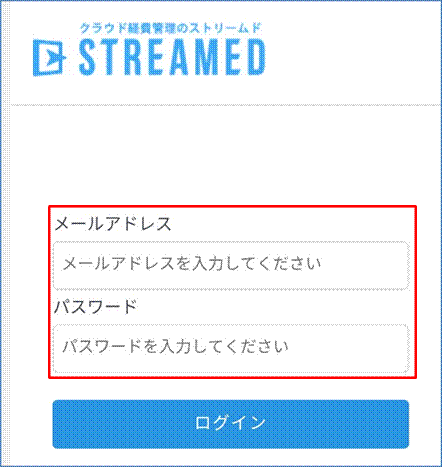
「許可する」をタップします。
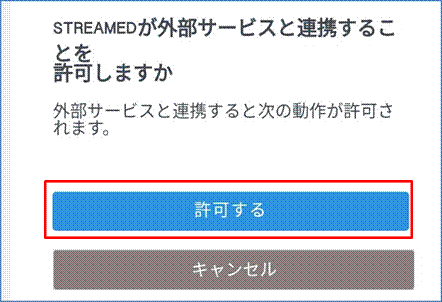
レシートに「STREAMED」が設定されました。
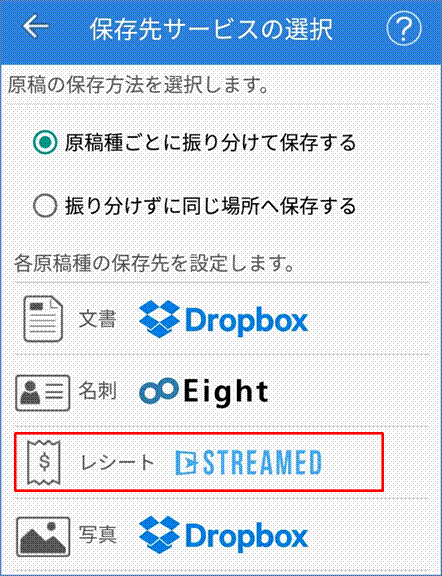
まとめ
レシートや領収書が多い人はスマホのカメラではなく、ScanSnapを利用するのがオススメです。
たくさんの領収書があっても一気にスキャンすることができます。