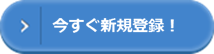freeeでの取引の登録は、外部サービスと連携してデータを取り込んでの取引の登録する「自動で経理」で処理をするのが基本です。
しかし、外部からデータを取得できない取引である場合、手動で取引を登録する必要があります。
手動で登録する必要がある主な取引は、「現金精算取引」と「請求書での掛け取引」です。
ちなみに掛け取引を簡単に説明すると、後日精算のことです。
請求書を受け取って翌月に支払うといったのは掛け取引ですね。
その中でおススメしたいのがファイルボックスを利用しての登録方法です。
ファイルボックスにはカメラで撮った領収書やスキャナで読み取った請求書などを画像データで保存することができます。
取引を登録する際には、紙書類を見ながらではなく画像データを見ながら登録することができます。
またfreeeのOCR機能で、取引日や金額、勘定科目を読み取って定時してくれる機能があります。
-

-
05-1freeeの「ファイルボックス」を活用すれば領収書の取引登録はとっても楽になる
ファイルボックスは主に以下の方法で使います。 ・現金払いの登録 ・請求書での振込払い登録(未払金、買掛金の計上) ・取引登録済みのクレジットカード払いやnanaco払いなどに添付 もう少し丁寧に説明し ...
ただあくまでOCR機能は補助的なものなので、誤りがある場合は画像データを見ながら訂正します。
ファイルボックスへの画像をアップロードする方法
ファイルボックスへ画像をアップロードする方法はいくつもあります。
・カメラで撮影してアップロード
・ScanSnap Cloudを利用して直接アップロード
・メールをfreeeに送信してアップロード
・パソコンからアップロード
・Dropboxからアップロード
この中で上記2つの方法を紹介します。
カメラで撮影してアップロード
freeeを起動して右下にある「+」をタップします。
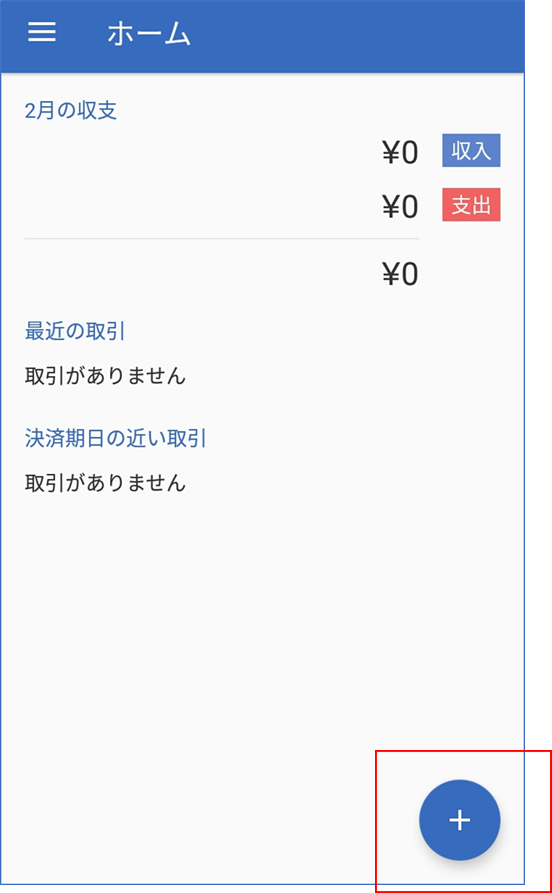
「レシートの撮影」をタップします。
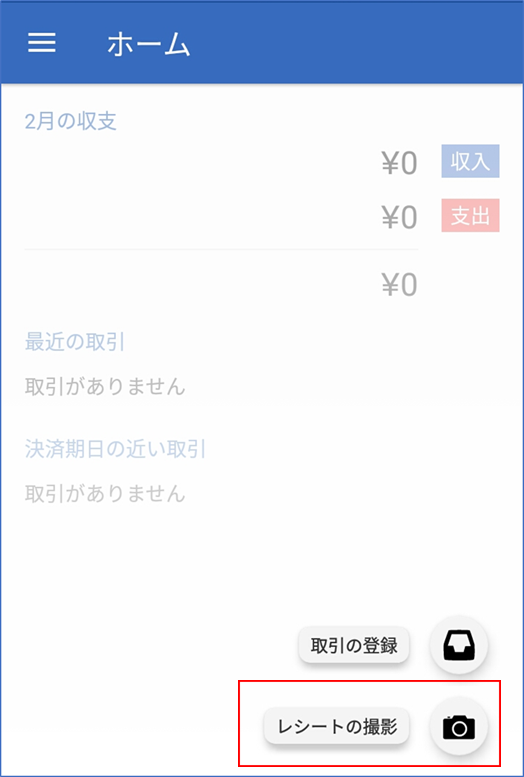
カメラアイコンをタップします。
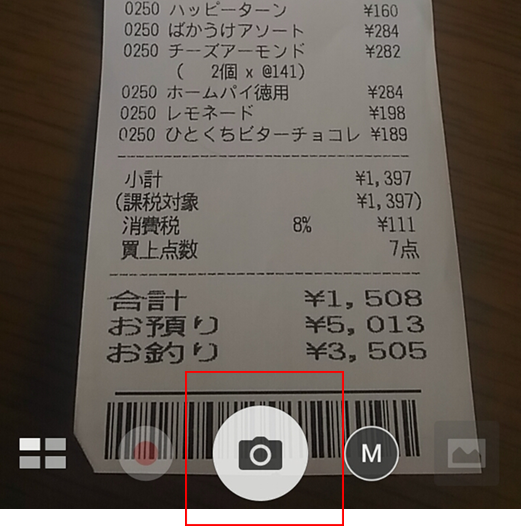
撮影した画像が問題なければ「チェックボタン」をタップします。
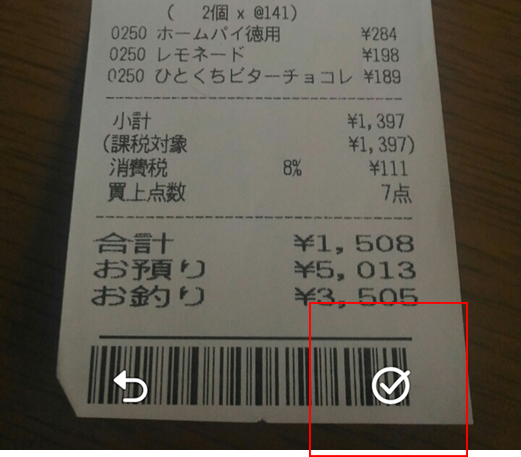
発生日やメモを登録できます。
デフォルトでは発生日は画像を撮影した日付が設定されます。
これが取引登録日の日付候補になりますが、OCR機能で変更してくれる場合もあります。

ScanSnap Cloudを利用して直接アップロード
「ScanSnap」というのはスキャナーで、ScanSnap CloudとはScanSnapのアプリです。
ScanSnap Cloudを利用することで、ScanSnapで読み取った領収書をインターネットを通じてfreeeのファイルボックスにアップロードすることができるのです。
このようなアプリです。
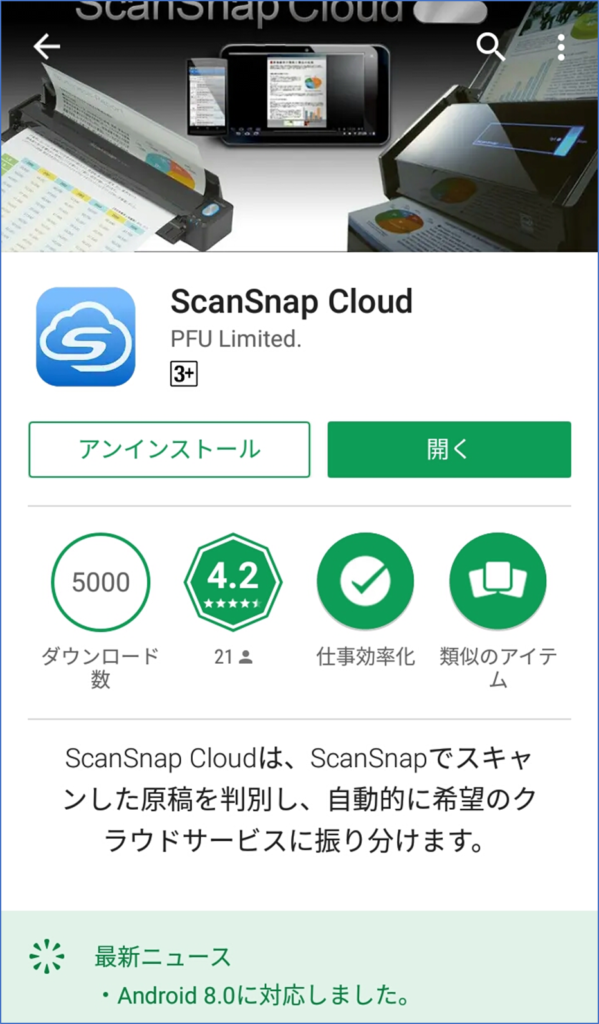
ちなみに私が利用しているScanSnapはix100というモバイルスキャナーです。レシートを連続でスキャンしてくれ、大きさも関係なく読み取ってくれるので、カメラで撮影するよりも格段に早いです。
大きさは273mm(幅)かける47.5mm(奥行き)かける36mm(高さ)です。

iPadと並べて見ました。
アプリを開いて「設定」をタップします。(ScanSnapと連携が済んでいる前提)
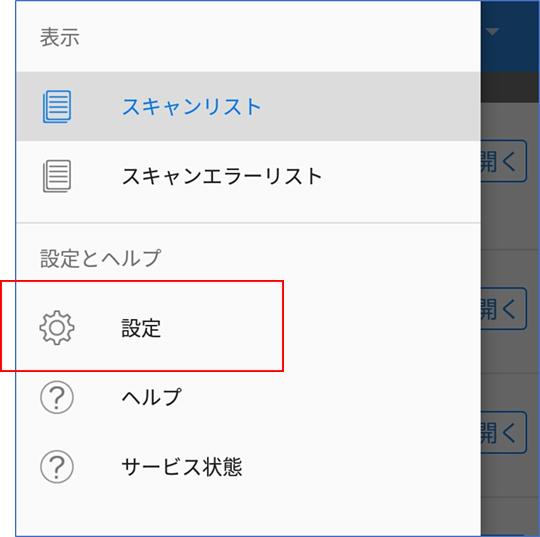
「保存先サービスの選択」をタップします。
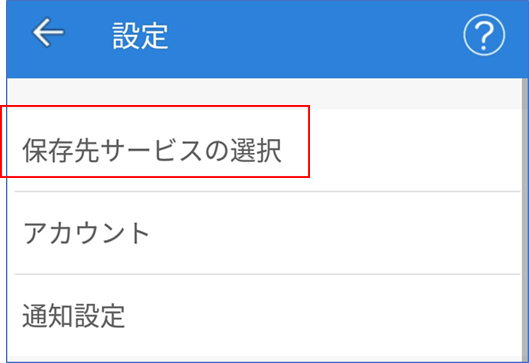
「原稿種ごとに振り分けて保存する」にチェックが入っているのを確認して、「レシート タップしてサービスを選択」をタップします。
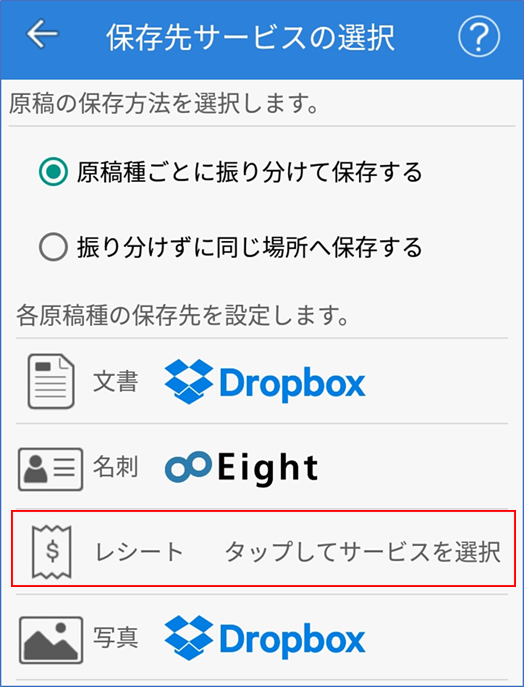
会計フリーの「選択」をタップします。
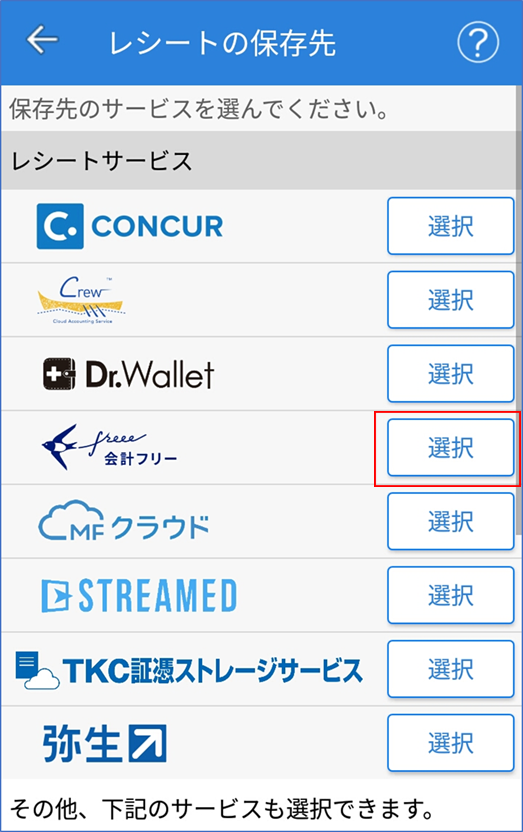
ブラウザを起動して認証処理を行います。と表示されますので「OK」をタップします。
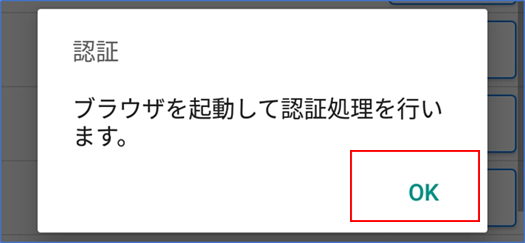
会計フリーが開きますので、ログインします。
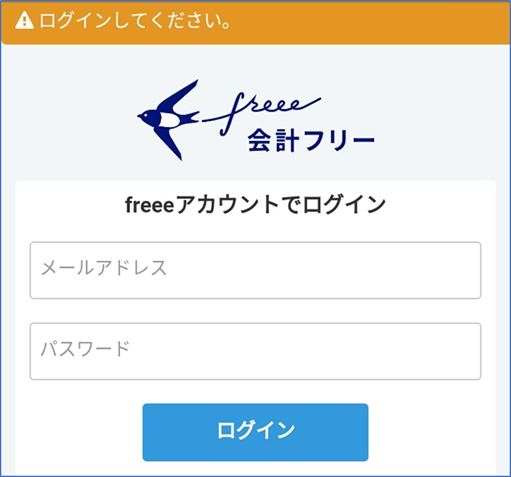
認証に成功しましたとメッセージを確認し、「戻る」をタップします。
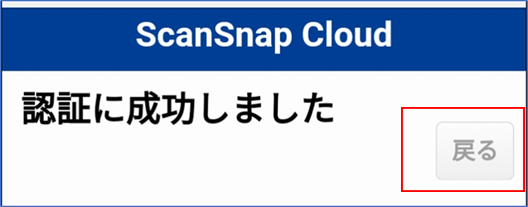
レシートに「会計フリー」が設定されました。
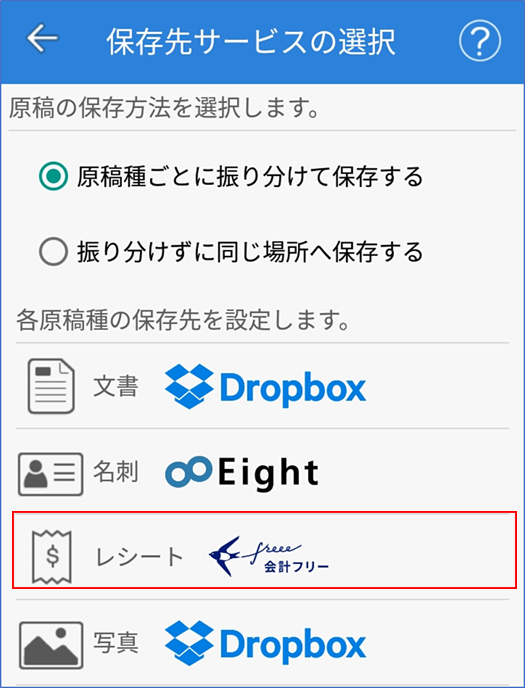
以降領収書読み取るとfreeeのファイルボックスに保存されます。
領収書を読み取った後、このように表示されますので、「freeeを開く」をタップするとfreeeでどのように取り込まれたのかを確認することができます。
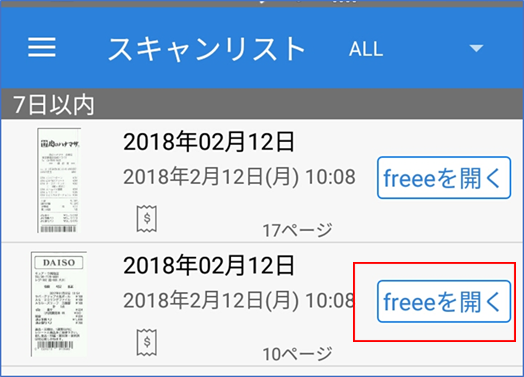
まとめ
ファイルボックスを活用するとfreeeはさらに便利になります。
-

-
05-1freeeの「ファイルボックス」を活用すれば領収書の取引登録はとっても楽になる
ファイルボックスは主に以下の方法で使います。 ・現金払いの登録 ・請求書での振込払い登録(未払金、買掛金の計上) ・取引登録済みのクレジットカード払いやnanaco払いなどに添付 もう少し丁寧に説明し ...
補足ですが、レシートや領収書が多い人はスマホのカメラではなく、ScanSnapを利用するのがオススメです。
たくさんの領収書があっても一気にスキャンすることができます。
富士通(PFU)スキャナー ScanSnap FI-IX100A