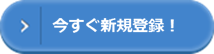会社で経理をやっていて、店舗経営とは無縁の生活をしています。
ただちょっとお店をやることに憧れはあります。
趣味ではありませんが、個人がやっている居酒屋に行くの好きです。
お酒や料理の興味よりも店長と話すのが主の目的です。
どんな経緯でお店出したのかとか、お店の経営ってどうですかとかの話を聞くのが楽しくて。
個人でやっているお店はバイトなども雇っておらず、店長1人でやっているお店がほとんどでした。
「接客して」
「お酒作って」
「料理作って」
「お会計して」
「掃除して」
やることが多いです。
色々考えていてやっているお店は多いですが、お会計の部分がアナログなお店が多いです。
基本的には「手書き」です。
メニュー数が多いお店も少なくないです。
さらにお酒を扱うと多くなるんですよね。
そこでどうやったら「お会計」が楽になるだろうと勝手に考えまして、クラウドのレジシステム「Square」を調べてみました。
目次
Squareとは
スマホやタブレットがカード決済できるPOSレジになるサービスです。
費用はクレジットカードを利用した場合の決済手数料のみ(3.25〜3.95%)で、導入費用や月額費用はかかりません。
しかもクレジットカードで決済されたお金は翌営業日もしくは毎週金曜日に決済手数料が引かれた金額が自動で振り込まれます。
しかも利用開始はすぐにできます。
カード決済を利用したい場合はオンラインで数分程度で完了し、最短で利用可能です。
クレジットカード決済を行うための道具
初期費用はかからないと書きましたが、クレジットカードをスムーズに決済するのに「ICカードリーダー」が必要です。
手入力も可能ですが、手間ですしお客さん側としてもあまりいい気分はしないとかなと思います。
また手数料が高くなりますし、JCBは利用できません。
値段は4,980円(税抜)です。

ハンディオーダーの設定
Squareはスマホやタブレットでクレジットカード決済ができるものとして知られていますが、提供しているレジシステムが非常に素晴らしいので、そっちの紹介をしていきます。
SquarePOSレジ
※無料で使える。
居酒屋に限らずオーダーを取るタイプのお店で使うと便利なハンディオーダー設定について説明します。
今回の説明はAmazonのタブレット「Fire HD 8」で説明しています。
初期状態だと「Square」アプリはインストールできないのですが、「google play」を使える用に設定すれば可能になります。
詳しくはこちら様のサイトを参考ください
→FireタブレットにGoogle Playをインストールする方法【2018年版】
商品の一括登録を行う
商品を1件1件手入力することも可能ですが、最初の登録ではデータを取り込んでの一括登録がおすすめです。
①商品を1つ入力する
一括で登録するおすすめですが、1つ目は手で入力します。
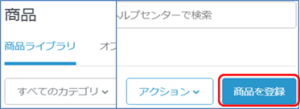
取り込むデータがどのようになっているのかわかりやすくするためです。
※今回の説明では「商品名」「カテゴリー」「価格」のみで説明します。
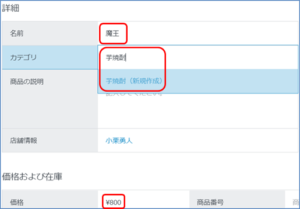
登録のないカテゴリーもその場で追加することができます。
②商品マスタデータをエクスポートする
「アクション」から「商品ライブラリをエクスポート」を選択します。
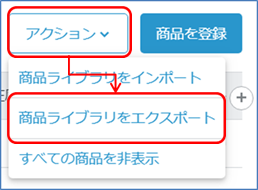
Excelにエクスポート(推奨)を選択し、「エクスポート」を実行します。
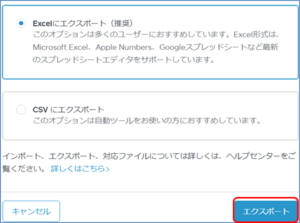
入力した1つのデータを参考にメニューを登録していきます。

1行目が最初に登録したデータです。
それに習って追記していきます。
今回の説明では「商品名」「カテゴリ」「価格」のみ追記しました。
バリエーション名「販売価格」とオプション設定-グループ1「N」は1行目をそのままコピー。
1行目を削除します

1行目を削除したExcelを保存します。

「アクション」から「商品ライブラリをインポート」を選択します。
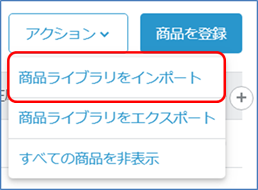
「商品ライブラリの編集」を選択して「次へ」をクリックします。
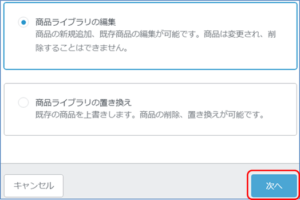
「ファイルをドラッグ&ドロップ」の欄からファイルをアップロードします。
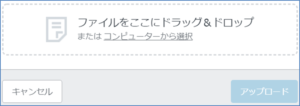
どのように取り込まれたのか確認画面になりますので、問題なければ取り込みます。
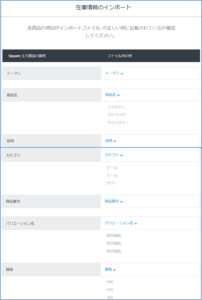
商品ライブラリに商品が取り込まれました。
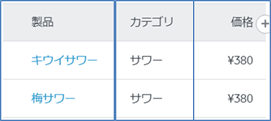
商品タイルを設定する
タブレットでオーダーを取る際に便利な商品タイルの設定の説明をします。
簡単に説明するとメニューが見やすい表示を使うといった感じですかね。
ここからの設定はタブレット上で行います。
こんな感じです。
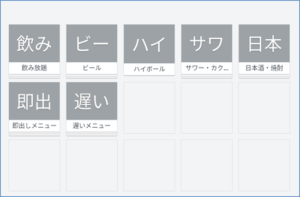
メニューから「商品」を選択します。
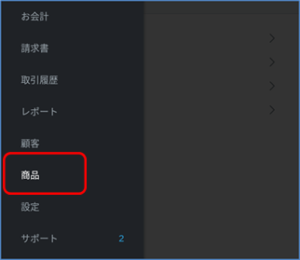
「カテゴリ」を選択します。
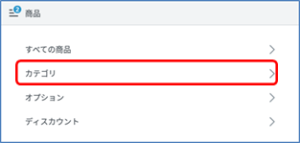
「商品タイルの設定」を選択します。
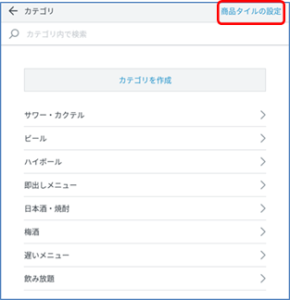
空欄になっている部分の「+」をタップします。
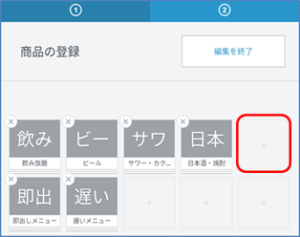
表示させたいカテゴリを選択します。
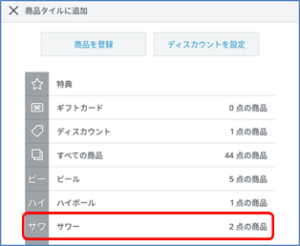
商品タイルに登録されました。
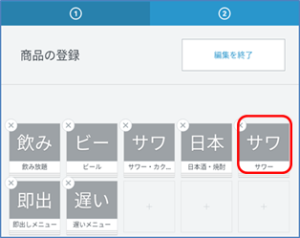
※カテゴリだけでなく、メニュー単品での登録も可能です。
保留会計機能を設定する
保留会計機能を利用すれば、端末上で作成した伝票を、お会計まで保存しておいたり、途中で編集したりできます。
「設定」を選択します。
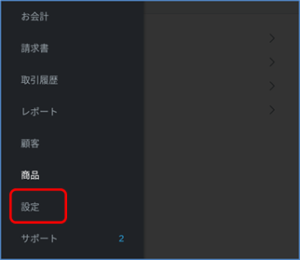
「保留会計」を選択します。
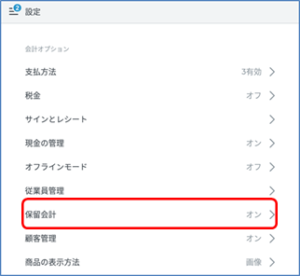
すべての機能をオンにします。
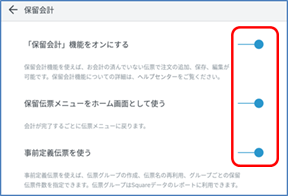
事前定義伝票をオンにすると「伝票グループを作成」のメニューが表示されますので、タップします。
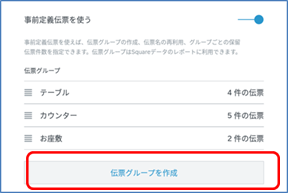
※事前定義伝票を利用すると、事前に設定しておいた伝票でオーダーを取ることができるようになります。
また伝票グループはSquareデータのレポートに利用できます。
伝票グループ名を設定し、自動伝票名を選択し、伝票の数を設定します。
下記の例は、テーブルが4つある場合で設定をしています。
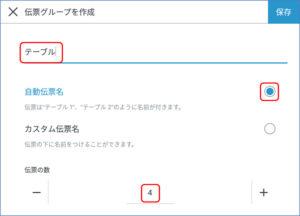
カウンターが5席あるなら「5」
テーブルが4つあるなら「4」
と設定すると良いでしょう。
伝票の数を「4」とし、自動伝票名をオンにすると、伝票グループ名の後に伝票の数だけ番号が振られます。
オーダーからお会計まで行う
ハンディオーダーの設定ができましたので、実際にオーダーを取ってからお会計まで操作について説明します。
オーダーを取る
実際にお会計を取る際の操作を説明します。
メニューから「お会計」を選択します。
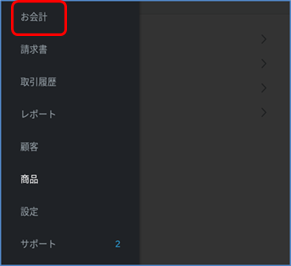
事前定義伝票で作成した伝票名が表示されます。
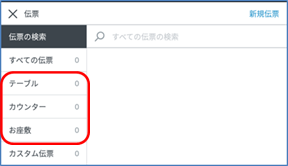
テーブルをタップすると
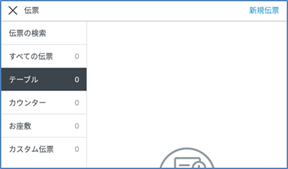
番号が振られたテーブル伝票が表示されますので、今回は「テーブル1」をタップします。
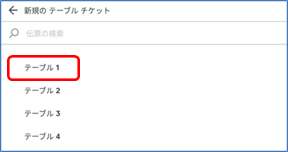
実際のテーブルにも番号をわかりやすくしておくとオーダーが混乱しなくて良いです。
テーブル1の伝票が開きます。
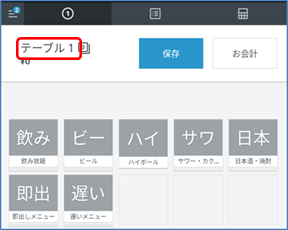
設定した商品タイルをタップします。
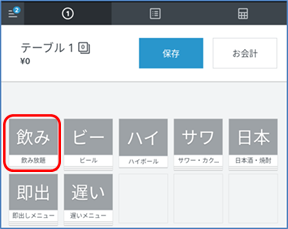
タップした商品タイルは「飲み放題」のカテゴリですので、カテゴリ設定されている商品が表示されます。
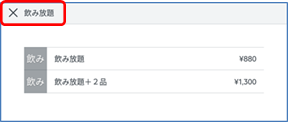
商品をタップするとオーダーを取ったことになります。
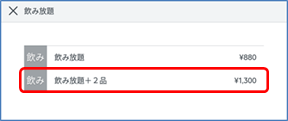
伝票名の横にオーダー数が表示されます。
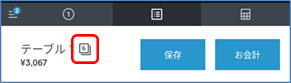
タップすると取ったオーダー内容が表示されます。
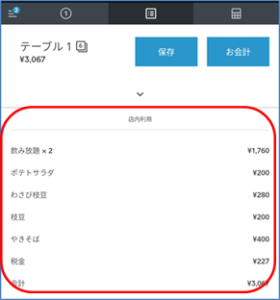
保存すると伝票は保留されます(あとでオーダーを追加できる状態)
お会計を行う
これまでオーダーを取った伝票のお会計を行います。
伝票を開いて「お会計」をタップします。
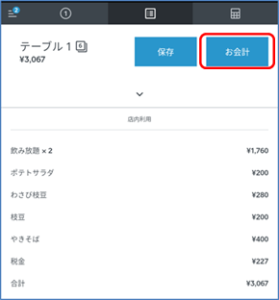
※クレジットカードで処理をするのがSquareの本領ですが、今回は現金での精算で説明します。
現金の項目にある金額を選択します。
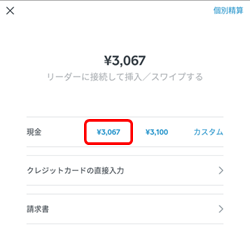
赤く囲んであるのは現金をちょうど預かった場合です。
もし3,100円受け取ったら真ん中、4,000円を受け取ったらカスタムを利用します。
ちょうどの場合はおつりはないので以下のメッセージが表示されます。
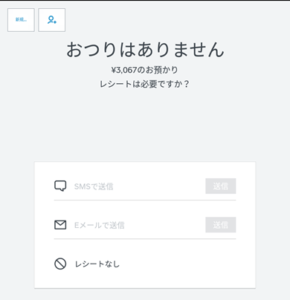
レシートが必要ない場合は、「レシートなし」をタップします。
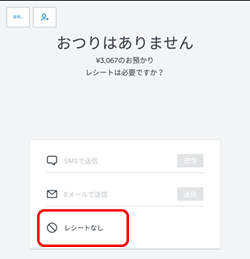
レシートの発行には専用のプリンタが必要になります。
その他にもSMSやEメールで送ることもできます。
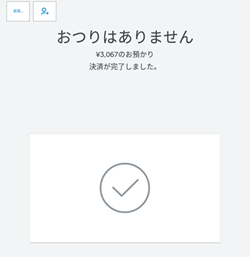
割り勘でのお会計を行う
お客さんが多数の場合、割り勘でのお会計をすることも可能です。
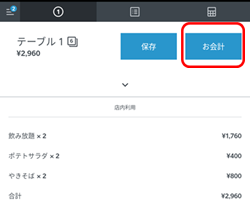
右上の「個別精算」をタップします。

均等支払いに分割から人数を選択します。
今回は2人での割り勘です。
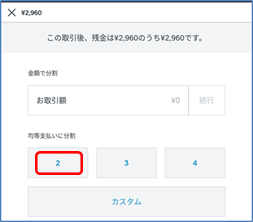
自動で2分割された金額が表示され、また1/2のお支払いと表示されます。
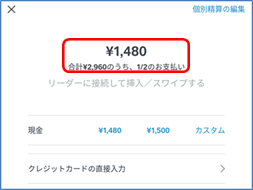
現金をタップすると1回目のお会計が精算されます。
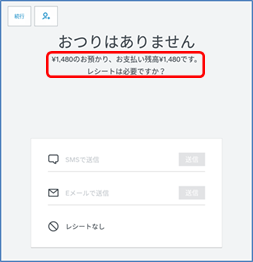
1回目の支払いが終わると、2/2のお支払いと表示されます。
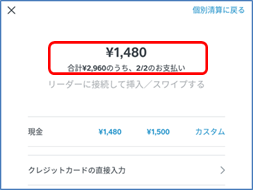
現金の\1,480をタップするとお会計がされます。
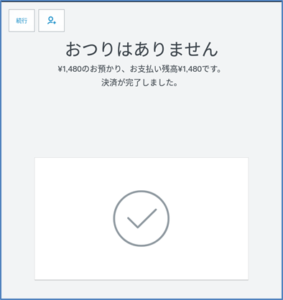
まとめ
こんなにすごいサービスが無料で使えるなんてすごいです。
他にも紹介したい機能がたくさんありますので、別の記事で説明したいと思います。