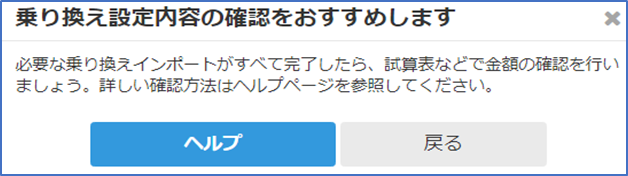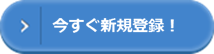目次
MFクラウドからデータ取得
MFクラウドから「開始残高」と「仕訳」の2つのデータを取得します。
「勘定科目」などのマスターは「開始残高」・「仕訳」が持っているデータから登録すればいいので、必要はないかなと。
「開始残高」データのダウンロード
1.各種設定の開始残高を選択
![]()
2.CSVでの開始残高の編集をクリック
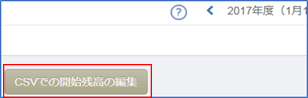
3.ダウンロードをクリック
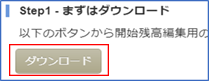
データがダウンロードされました。
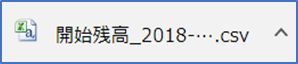
freeeへ取り込む際に取り込みが不要なデータは無視できますが、手間ですのでこの段階で残高0円は消しておくといいでしょう。
Excelのフィルター機能を使って金額が0円のものを削除すればいいだけです。
Excelを利用していない人はgoogleのスプレッドシートを使うといいでしょう。(googleのアカウントが必要です)
https://www.google.com/intl/ja_jp/sheets/about/
googleのスプレッドシートでの処理方法
1.開始残高データを開く
ダウンロードしたデータを開いてコピーをします。
メモ帳で開いた場合このようになります。

「Ctrl + A(全選択)」→「Ctrl + C(コピー)」をします。
2.スプレッドシートに貼り付ける
空白をクリックして新しいスプレッドシートを作成します。
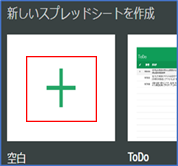
スプレッドシートに「Ctrl + V(貼り付け)」貼り付けます。
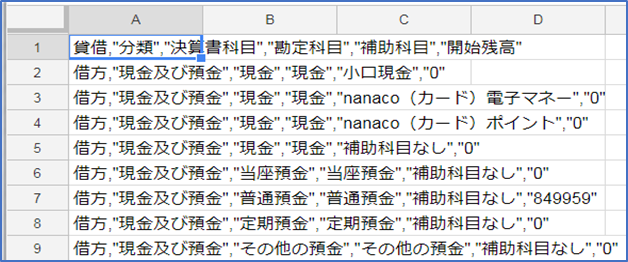
3.カンマごとで列に分割する
貼り付けたデータはA列に貼り付いている状態になっているので、カンマで列ごとに分割します。
A列を一括で選択した状態で、「データ」→「テキストを列に分割」を実行します。
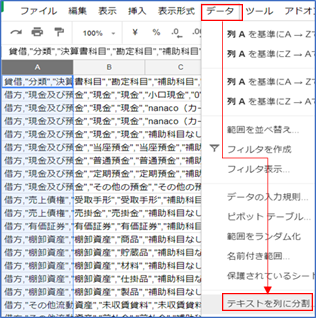
データがカンマごとで区切られました。
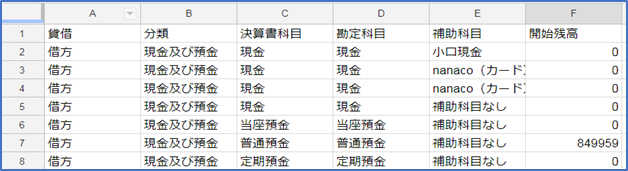
4.残高0円のデータを削除する
「データ」→「フィルタを作成」を実行します。
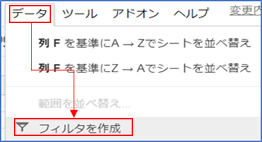
一行目にフィルタが付きました。
5.開始残高0円のみに絞る
「開始残高」のフィルタをクリックして、数字の0だけにチェックをいれます。
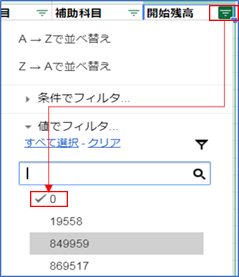
開始残高0円のデータのみ表示されます。

6.開始残高0円のデータのみ削除する
「Ctrl + A(全選択)」し 、右クリックをして表示されるメニューから「行○-○○を削除」を実行します。

残高がある行のみ残ります。

7.CSVデータを作成する
「ファイル」から「形式を指定してダウンロード」→「カンマ区切りの値」を選択します。
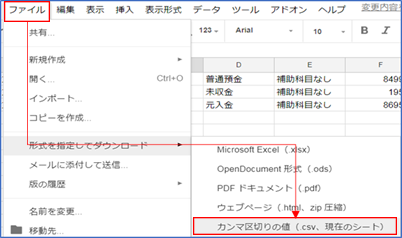
データがダウンロードされましたので、メモ帳で開いてみましょう。
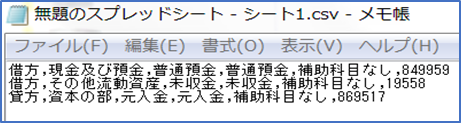
「仕訳帳」データのダウンロード
1.会計帳簿から「仕訳帳」を選択
![]()
2.CSVを出力
左側にあるメニューのエクスポートから「CSV出力」を実行
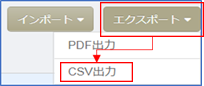
データの作成が開始して・・・
![]()
データの準備ができると「ダウンロード」のアイコンが表示されます。
![]()
freee側の操作
freeeへ「開始残高」と「仕訳」データを取り込みは、用意されているメニューからまとめて行うことができます。
開始残高の登録
1.設定から「乗り換え設定」を選択
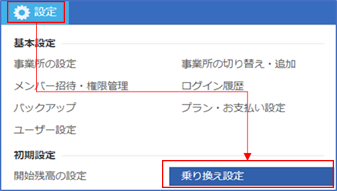
2.その他会計ソフトを選択
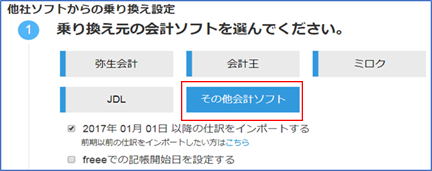
3.開始残高設定用データをインポート
さきほど作成した開始残高データをドラッグ&ドロップで取り込みます。
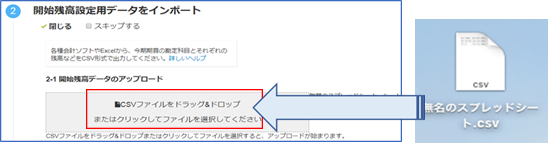
4.取り込む項目の設定
取り込むデータの列をどの項目で取り込むかをコンボボックスから選択します。
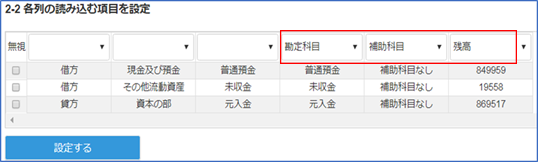
取り込んだ勘定科目がない場合の処理方法として2つの方法があります。
①freeeでの勘定科目に変換して取り込む
②freeeに新たな勘定科目を新規登録して取り込む
①freeeでの勘定科目に変換して取り込む
freeeの勘定科目に変換する場合、勘定科目を提案してくれますので、問題なければ登録します。
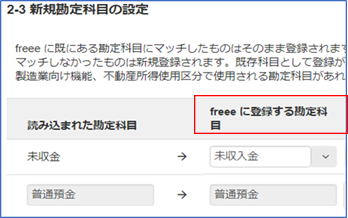
②freeeに勘定科目を新規登録して取り込む
新しい勘定科目を作成して取り込みたい場合は、勘定科目カテゴリの「切替」ボタンをクリックします。
読み込まれた勘定科目が、freeeに登録する勘定科目に転記され、「勘定科目カテゴリ」と「決算書表示名」を設定すれば完了です。
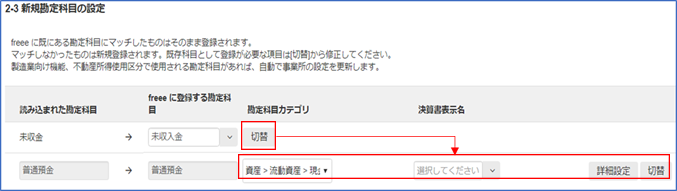
5.登録する
設定がOKであれば、「登録する」をクリックします。
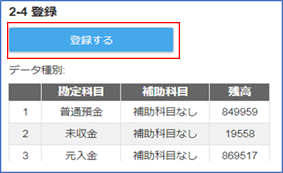
インポートが始まります。
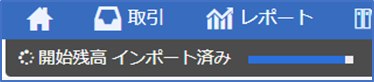
設定が完了しました。

仕訳データの取り込み
1.仕訳データを取込む
開始残高を取り込むのと同じようにドラッグ&ドロップでアップロードします。
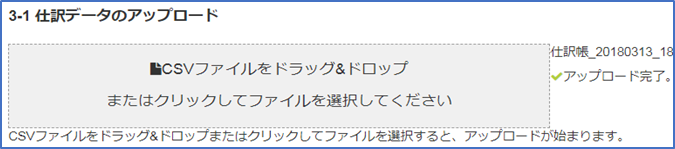
取り込んだデータと連携している口座の利用明細で重複データがあると、以下のメッセージが表示されます。
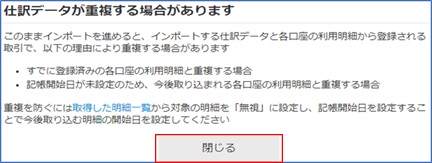
基本的にはインポートしたデータを活かす方がいいので、連携する口座の記帳開始日を取り込んだ仕訳データの最終日後にするのがいいでしょう。
2.取り込んだ仕訳データ設定
・税額の扱い
非常に重要な設定です。
現在の自社がどの設定で行っているのか確認しましょう。

・取り込んだ仕訳データの処理
取り込むデータの列をどの項目で取り込むかをコンボボックスから選択します。
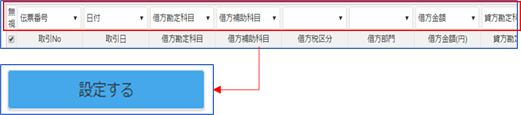
取り込んだ結果が表示されます。

3.勘定科目の設定を行う
勘定科目の設定は開始残高の設定と同じですので、説明は省略します。
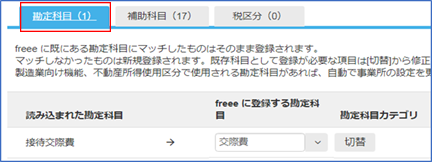
4.補助科目の設定を行う
freeeには補助科目という考え方がなく、タグで設定します。
タグには「品目」「口座」「取引先」の3種類があります。
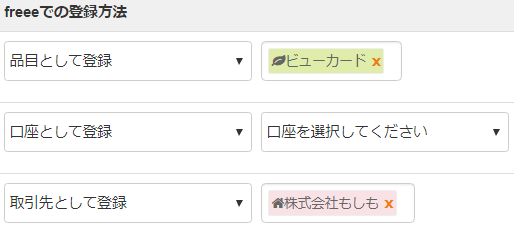
「口座」は既に登録してあるものから選択します。
「品目」「取引先」はこの段階で登録することができます。
5.登録し確認する
設定が完了すれば「登録する」をクリックします。
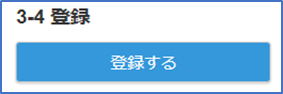
インポートが始まります。
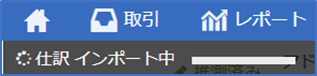
設定が完了しました。
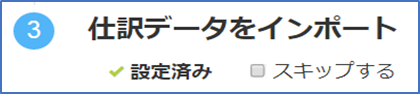
「乗り換え結果を確認する」をクリックすると

以下のメッセージが表示されますので、その通り試算表で金額の確認を行いましょう。