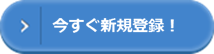目次
freeeの経費精算メニューはすごい
以前申請者と承認者とでの処理の流れを書きました。
freeeの経費精算はもっと高度な事もできます。
登場人物は3人。
1.申請者
2.承認者
3.記録者
3の記録者が追加されました。
記録者という権限があるわけではありません。
あくまで組織の役割として「記録者」というのを想定しています。
一般的な会社の場合だと「社長」か「経理」になりますね。
ちなみに記録者になれる権限は2つ。
管理者と一般です。
処理フロー
1.申請者は経費精算を申請。
2.承認者は申請者からの経費精算を承認。
3.記録者は承認された経費精算を仕訳。
スポンサーリンク
承認者の作業
1.設定から「ユーザーの招待・管理」をクリック。

2.権限を「一般」と「取引登録のみ」の2つ設定し「招待メールを送る」をクリック。



記録者「一般」と申請者「取引登録のみ」との作業
3.招待メールが送られてくるので、そこからユーザー登録画面へ

4.パスワードの設定を行います。

申請者「取引登録のみ」との作業
5.取引より「経費精算」をクリック

6.必要事項を入力


7.「追加する」をクリックして、いくつも精算登録できます。

8.「申請」をクリック。

9.申請を確認する画面が表示されますので、「申請する」をクリック。

10.経費精算の処理メニュータブに申請中(1)となります。

承認者の作業
11.承認者へメールで申請登録のお知らせがきます。

12.メールのURLからログインすると申請内容が表示されます。

13.「承認」を選択します。

14.申請者へ承認通知のメールが飛びます。

承認者の作業
15.承認者は承認すると取引の登録フォームが開きますが、登録はしません。

記録者「一般」の作業
16.経費精算メニューをクリックすると、承認済(1)となっているのでクリック。
![]()
17.取引を登録します。

※「決済」を未決済にしている場合、トップ画面の「決裁期日に近い取引」リストに表示されます。
18.登録しました。

19.トップ画面の下にある最近登録された取引に表示されます。

20.「決済」を未決済にしている場合に表示されます。

21.決済を登録します。

22.決済口座を選択します。

23.「決済期日の近い取引」からなくなりました。

感想
会社の人数が多くなっても、組織体制に合わせた運用ができそうです。
これが1人300円で経費精算システムが使えるというのはすごい!
ほんとよく考えられて作られていますね。