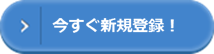freeeの経費精算メニューはすごい
人数が少ないときは紙でも対応できますが、人数が多くなってくると紙で提出された精算書類を、手で仕訳をおこなうのは大変手間です。
freeeの経費精算を利用すれば、その手間がなくなります。
freeeの経費精算には申請と承認の役割分担があるところがすごいです。
申請者は自分で精算する精算を入力し、承認者を選択し申請します。
申請項目
・内容
・日付
・金額
・勘定科目
ただこの時点では、まだ仕訳は記録されていません。
承認者は申請者から上がってきた経費精算をチェックし、「承認」「コメント」「却下」の処理が可能です。
承認者が処理をすると申請者に対してメールで連絡があります。
承認した場合、承認者は申請内容を利用して仕訳をおこすことができます。
経費精算の申請者を設定
初期状態で自分含め3人まで利用できます。
1人追加するには、300円/月かかります。
承認者※1と申請者※2、それぞれの立場からの作業方法で紹介しています。
※1 管理者権限と一般権限
※2 取引登録のみ
承認者の作業
1.設定から「ユーザーの招待・管理」をクリック。

2.権限を「取引登録のみ」で「招待メールを送る」をクリック。


申請者の作業
3.招待メールが送られてくるので、そこからユーザー登録画面へ

4.パスワードの設定を行います。

5.取引より「経費精算」をクリック

6.必要事項を入力


7.「追加する」をクリックして、いくつも精算登録できます。

8.「申請」をクリック。

9.申請を確認する画面が表示されますので、「申請する」をクリック。

10.経費精算の処理メニュータブに申請中(1)となります。

承認者の作業
11.承認者へメールで申請登録のお知らせがきます。

12.メールのURLからログインすると申請内容が表示されます。

13.内容を確認し、何か不備等があればコメントを入れることができます。

申請者の作業
14.コメントを入れると申請者にメールが飛びます。

15.URLからアクセスすると申請者側の画面にはこのように表示されます。

16.訂正等してコメントを入れて「変更を保存」をクリックします。

![]()
承認者の作業
17.承認者にコメントが追加されたという通知メールが飛びます。

18.申請者のコメントが黄色でマーカーされています。

19.「承認」を選択します。

※「申請を却下する」も選ぶ事ができます。
申請者の作業
20.申請者へ承認通知のメールが飛びます。

承認者の作業
21.承認者は承認すると取引の登録フォームが開くので、登録します。


※「決済」を未決済にしている場合、トップ画面の「決裁期日に近い取引」リストに表示されます。
22.登録しました。

23.トップ画面の下にある最近登録された取引に表示されます。

24.「決済」を未決済にしている場合に表示されます。

25.決済を登録します。

26.決済口座を選択します。

27.「決済期日の近い取引」からなくなりました。

感想
1人300円で経費精算システムが使えるというのはすごい!
freeeはただのクラウド会計サービスではないですね。
請求書作成機能もあるし、給与ソフトの機能もある。
将来経理の仕事なくなりそうでほんと困る。