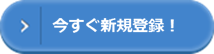仕訳帳入力はこのような見た目をしています。

仕訳慣れしている方におすすめです。
「振替伝票入力」や「簡単入力」はコンボボックスから選択したり、チェックボックスにチェックを入れたりと、簿記の知識がない人でも仕訳登録を行いやすいように設計されています。
ただ仕訳の登録慣れしている人にとっては、コンボボックスから選択したりするのが面倒と感じる人いると思います。
特徴とおすすめ機能
仕訳帳入力の特徴をおすすめの機能について紹介しましょう。
他との入力方法の違い
「振替伝票入力」や「簡単入力」と「仕訳帳入力」の違いを簡単に説明しておきましょう。
「振替伝票入力」や「簡単入力」は1伝票ずつ入力するので、1仕訳ごとに登録する方法です。
 |
入力 |
| ↓ | 登録 |
 |
入力 |
| ↓ | 登録 |
 |
入力 |
それに対して、「仕訳帳入力」はその名の通り「仕訳帳に入力していく」方法なので、仕訳を連続して登録することできます。
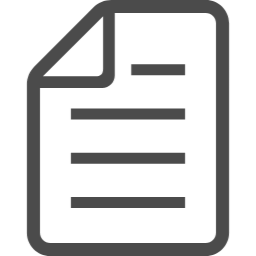 |
入力 |
| 次の行 | |
| 入力 | |
| 次の行 | |
| 入力 |
前の仕訳の自動コピー
Enterで次のセル移動すると上の行の値がコピーされます。
勘定科目が同じ取引をまとめて入力するのに便利です。

仕訳辞書
日付の右隣の狭い列を選択すると「仕訳辞書」が表示されます。
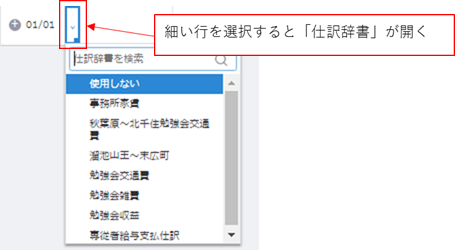
複数行の仕訳辞書も当然記入されます。

ちなみに「仕訳辞書」とは、予め仕訳を辞書登録しておくことで、勘定科目や補助科目などの入力の手間を省くことができる機能です。
発生頻度の高い仕訳を登録しておくことで効率的に仕訳を行うことができます。
「仕訳辞書」の登録方法は、「振替伝票入力」の仕訳登録時に行うか、各種設定の「仕訳辞書」で行うかの2つの方法があります。
下記画像は「振替伝票入力」でのものですが、各種設定での見た目と同じです。
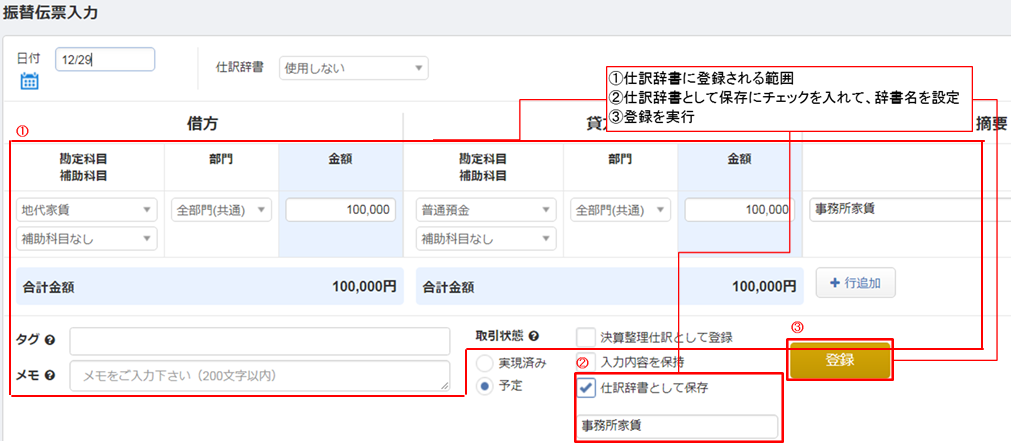
ファイル添付機能
仕訳の右側にあるクリップをクリックします。

MFクラウドストレージにアップロードしたファイル一覧が表示されます。
左のファイル一覧を選択すると、右にファイル画像が表示されます。
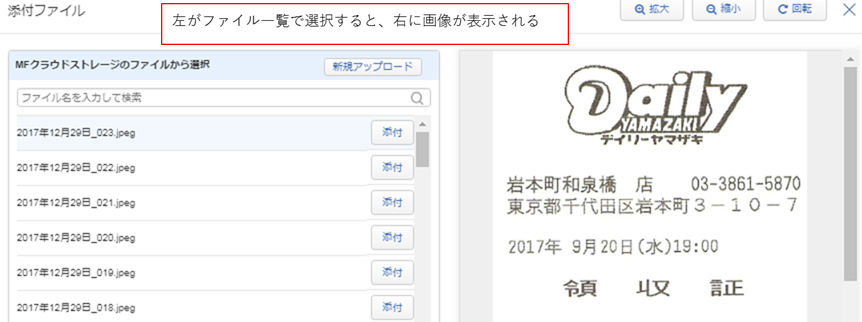
ちなみにMFクラウドストレージへのアップ方法は「その他業務」→「MFクラウドストレージ」で行います。
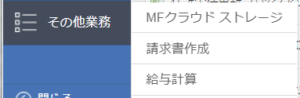
ショートカットキー
ショートカットキーを使うと入力スピードが早くなるのは当たり前ですが、使わないとそもそもできない処理があるので覚えるのは必須です。
例えば仕訳の削除は「Ctrl+back」でないとできません。
| ショートカットキーによる操作 | ショートカットキー |
| 次のセルへ移動 | Enter |
| 前のセルへ移動 | Shift+Enter |
| 行の追加 | Ctrl+Enter |
| 行の削除 | Ctrl+Shift+Enter |
| セルのコピー | Ctrl+C |
| セルの貼り付け | Ctrl+V |
| 仕訳のコピー | 最左列を選択+Ctrl+C |
| 仕訳の貼り付け | 最左列を選択+Ctrl+V |
| 証憑の添付 | Ctrl+M |
| 仕訳の削除 | Ctrl+back |
まとめ
慣れると非常に速い入力方法です。
基本的には連携サービスを活用しての仕訳登録が一番ベストですが、そうならない仕訳も多いです。
どの手動で入力を活用するか、違いを知っておけば、どの取引の場合にはこの入力方法を使おうといった事が考えられるようになります。