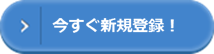MFクラウド経費にはプランによって上位プランでは申請や承認などの機能があります。
目次
料金プランと機能
| パーソナル | チーム※1 | コーポレート※1 | エンタープライズ※1,2 | |
| 月額利用料(税抜) | 300円 | 500円 | 700円 | 900円 |
| 可能利用者 | 1名 | 無制限 | 無制限 | 無制限 |
| オペレータ入力料 | 20円/枚 | 20円/枚 | 20円/枚 | 0円/枚 |
| API利用 | ○ | ○ | ○ | |
| タイムスタンプ無制限 | ○ | ○ | ||
| 支払依頼 | ○ | ○ | ||
| 電子帳簿保存法対応 | ○ | ○ | ||
| サポート | メールサポート | チャット、メールサポート | チャット、メールサポート | チャット、メールサポート 電話サポート ※ 実施予定 |
※1:1アクティブユーザー当たり。
※2:「エンタープライズ」は10名未満の場合でも月額9,000円が発生。
今回説明するのは、全ての機能に共通する「経費の登録方法」についての説明です。
経費の登録方法
登録方法は「経費」内で行うのと「登録」で行うのと2つの方法があります。
今回「経費」で登録する方法を紹介します。
「経費」をタップします。
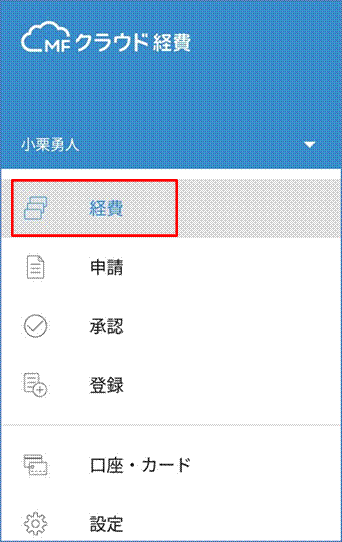
右下の「+」をタップします。
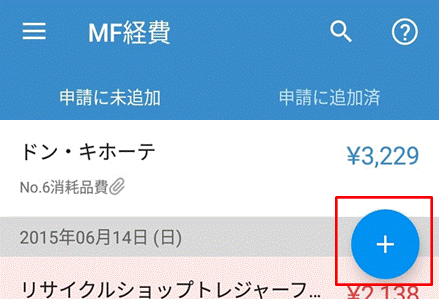
5つのメニューが表示されます。
上から紹介していきましょう。
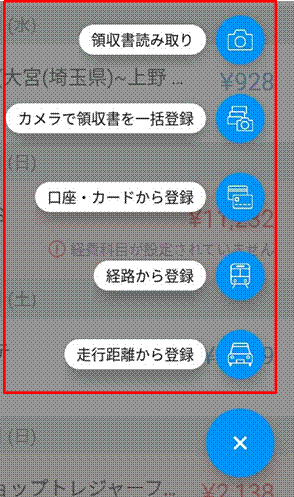
領収書読み取り
カメラのアイコンをクリックすると写真撮影モードに変換されます。
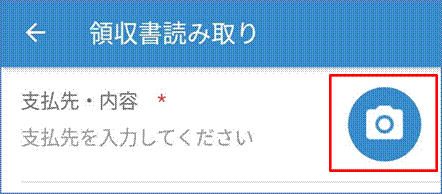
下段中央の青い丸ボタンをタップすると写真が撮影されます。
長いレシートの場合、右の「長レシート」を利用します。
左の「領収書解析」は後述します。

撮影した写真が右上に反映されます。
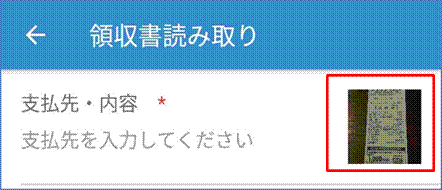
では「領収書解析」で写真を撮った場合の説明をしましょう。
ちなみに解析とは撮影した写真から「支払先」や「日付」「金額」などを読み取って入力項目に反映してくれる機能です。

写真を撮影すると「解析中です」と表示されます。
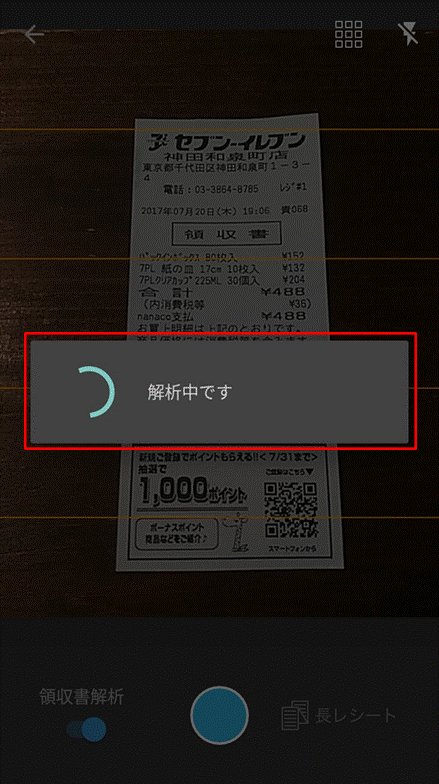
OCR機能で領収書の内容を読み取って、各項目に反映してくれます。
ただOCR機能は完璧ではないので、間違う可能性があります。
以下の写真では「日付」が間違っています。
その場合は手修正を行います。
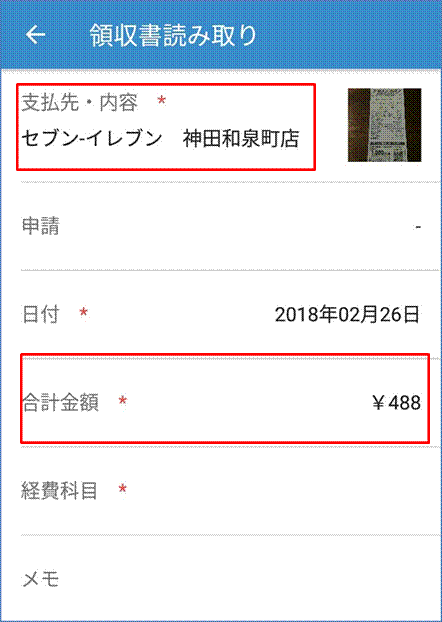
「申請」は入力しなくても申請可能です。
(申請者と承認者の関係が出てくる組織になってくると必要になる項目です)
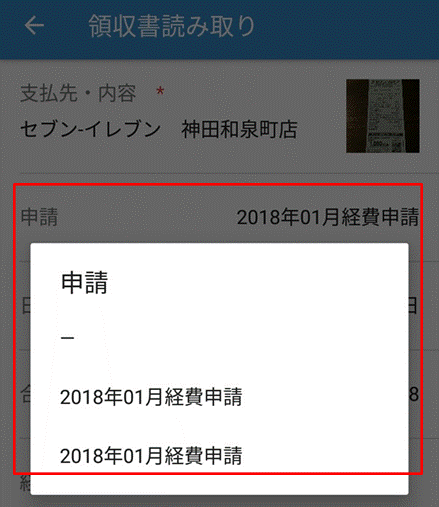
経費科目を選択します。
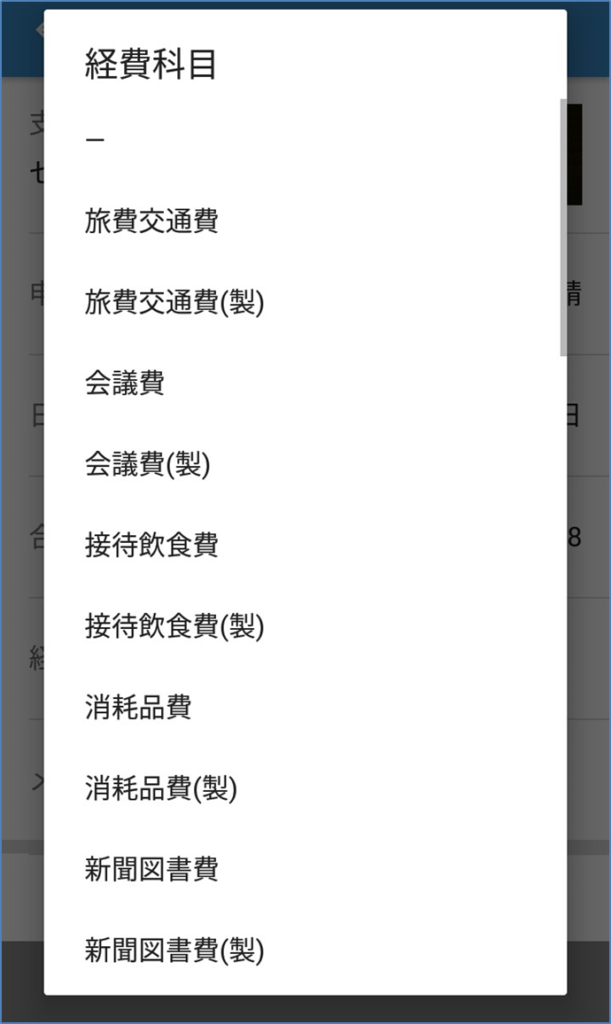
「会議費」や「交際費」など経費科目によっては、出席者情報が追加されます。
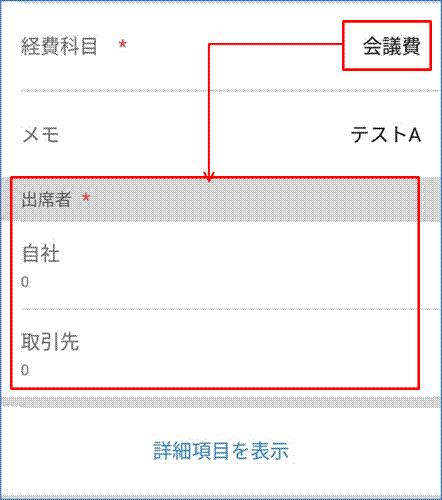
経費科目が「消耗品費」の場合には出席者情報は表示されません。
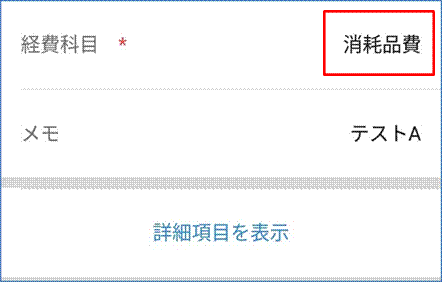
「領収書を保存」をタップすると「保存しました」とメッセージが表示されます。
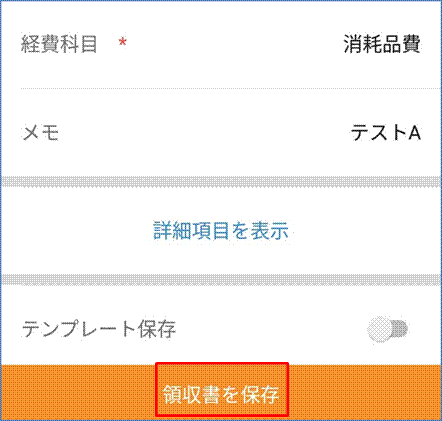
続けて入力することも可能です。
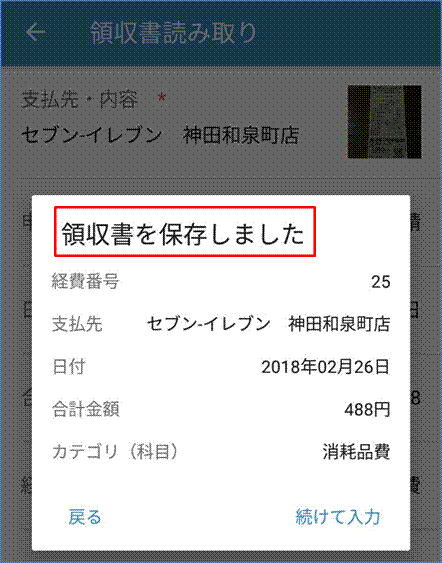
領収書を保存すると「申請に追加済」に表示されます。
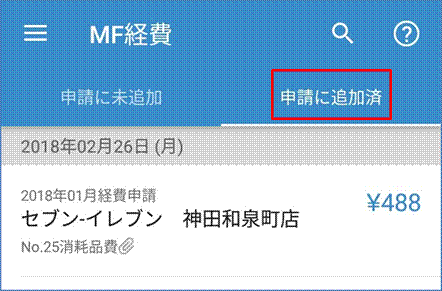
カメラで領収書を一括登録
写真撮影モードから始まります。
「OCR読み取りモード」と「オペレーター入力モード」の2つあります。
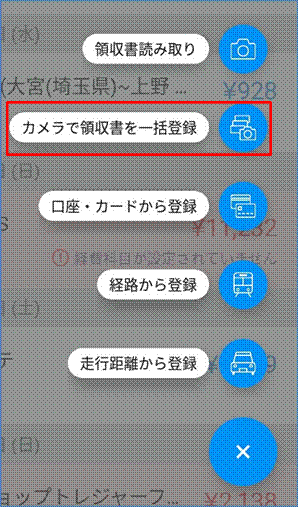
OCR読み取りモードについて
写真を撮影するとOCR読み取りが行われます。
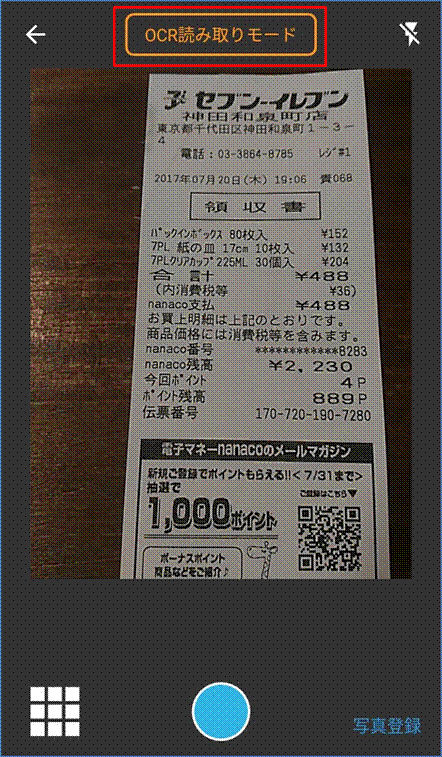
「OCR読み取り」と処理されます。
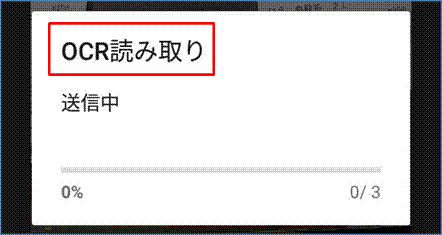
「申請に未追加」に「OCR読取待ち」と表示されます。
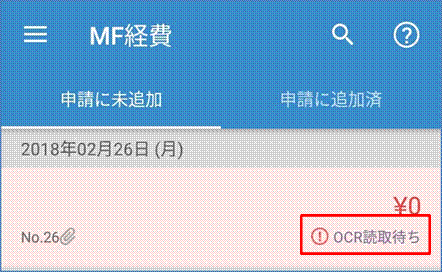
オペレーター入力モードについて
「オペレーター入力モード」とは、撮影した領収書からMFクラウド経費サービスのオペレーターが各項目を手で入力してくれる機能です。
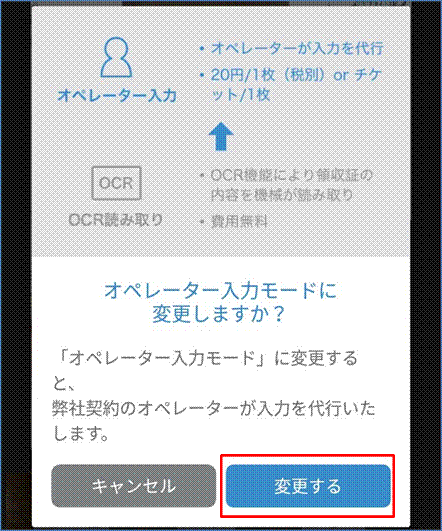
「オペレーター入力モード」に切り替わります。
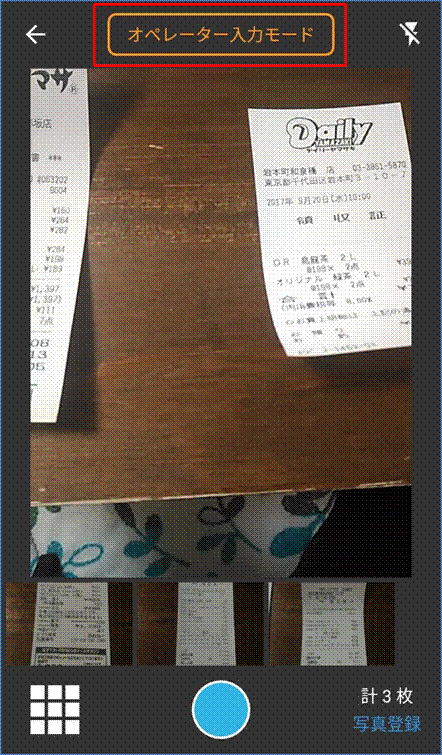
口座・カードから登録
銀行やクレジットカードや電子マネーなど外部サービスと連携して経費登録が可能です。
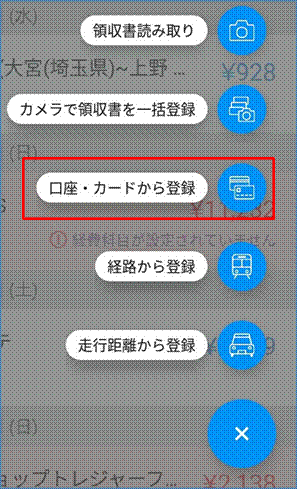
連携可能な外部サービスは「銀行」「カード」「電子マネー・プリペイド」「サービス連携」「通販」「スーパー」「交通」とクラウド確定申告・会計よりもカバーしている範囲は広いです。
「一括登録」をタップします。
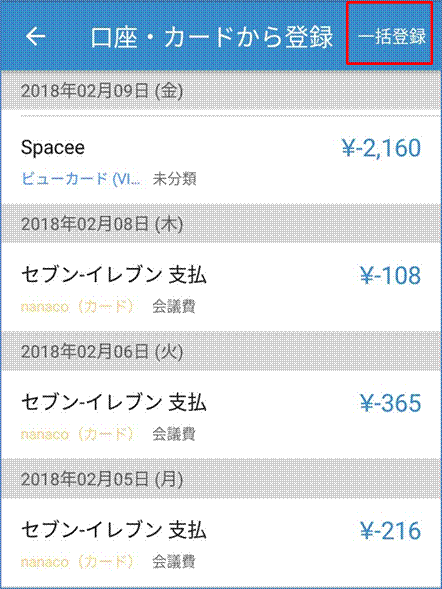
登録する経費を選択します。
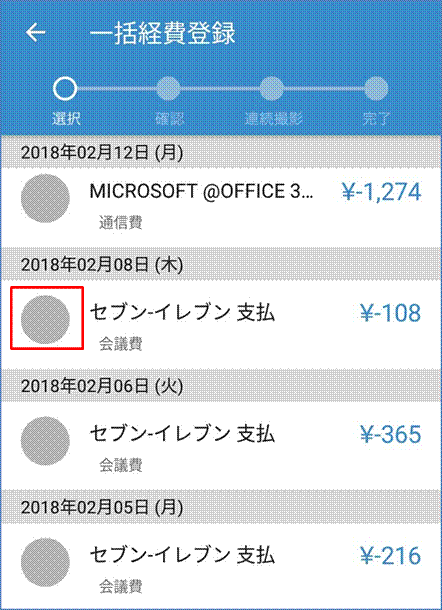
左のグレーマークをタップすると選択されます。
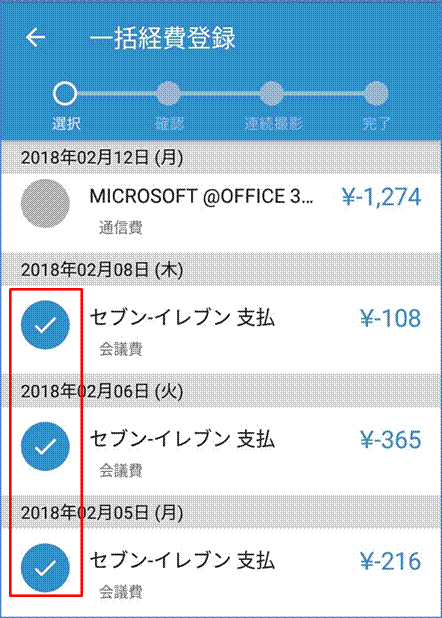
選択した経費だけ表示されます。
「次へ」をタップすると「連続撮影」モードになります。
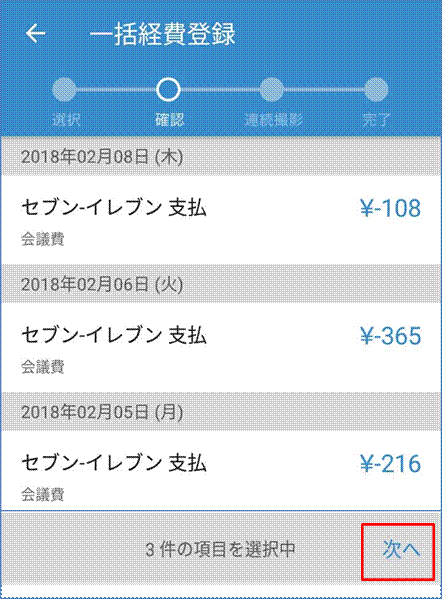
撮影枠の下に、選択した項目が表示されます。
撮影ボタンをタップすると次の項目へと移動するので、領収書は撮影順にしておきます。

撮影し、自動で次の費用にスライドします。
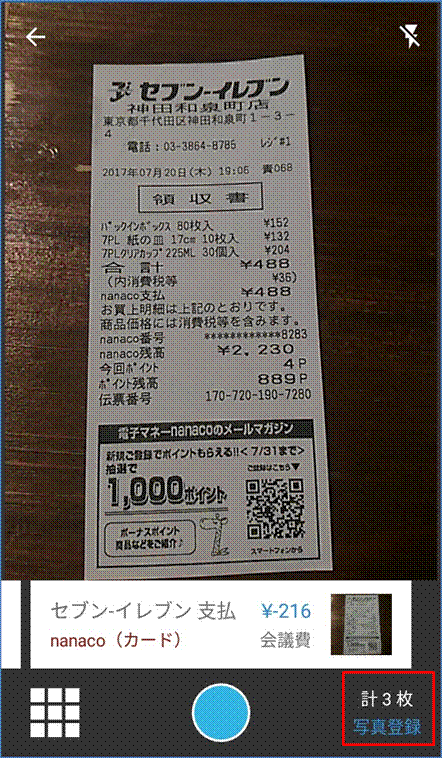
「申請に未追加」の一覧に表示が切り替わります。
(出席者が登録されていません)と表示するされているのは、MFクラウド経費の推測機能で「会議費」が設定されたためです。
タップして訂正することができします。
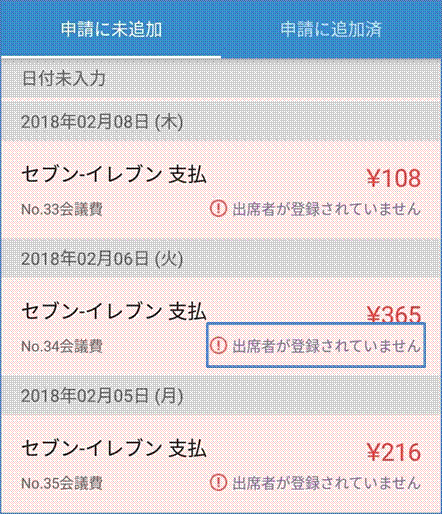
一覧に表示されている費用をタップすると、個別の詳細な画面に移ります。
各項目は変更して可能です。
支払先・内容は外部連携サービスの内容です。
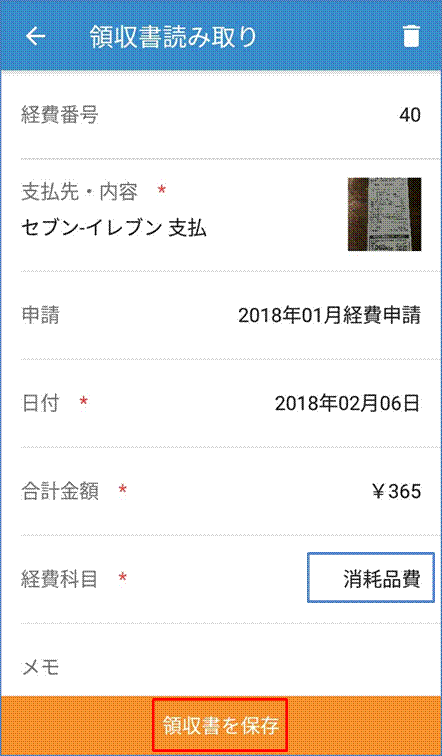
「領収書を保存」をタップすると「申請に追加済」に移ります。
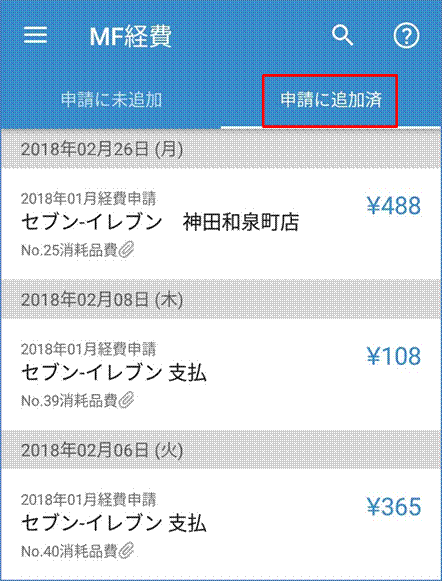
経路から登録
一番のウリは経路検索機能です。
出発駅から到着駅を選択すると経路候補が表示され、経路を選択すると交通料金が申請金額として設定されます。
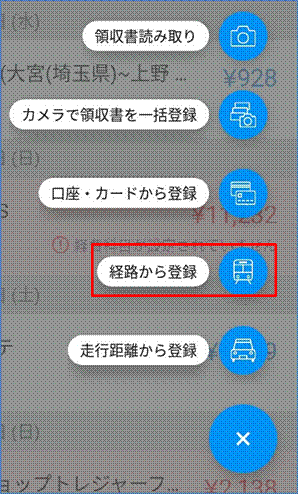
「訪問先」を入力します。
営業先とかですね。
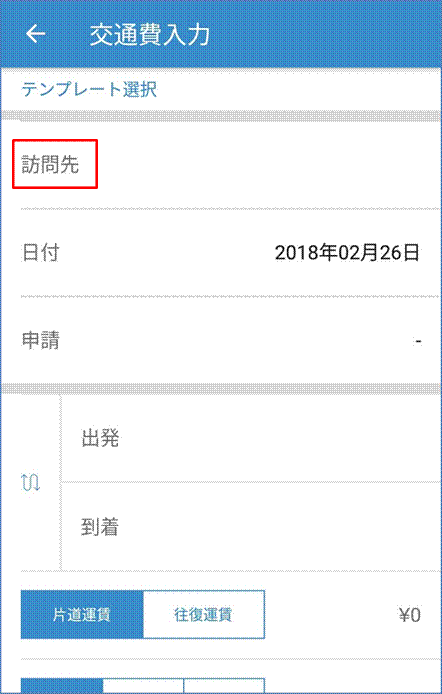
「日付」を選択します。
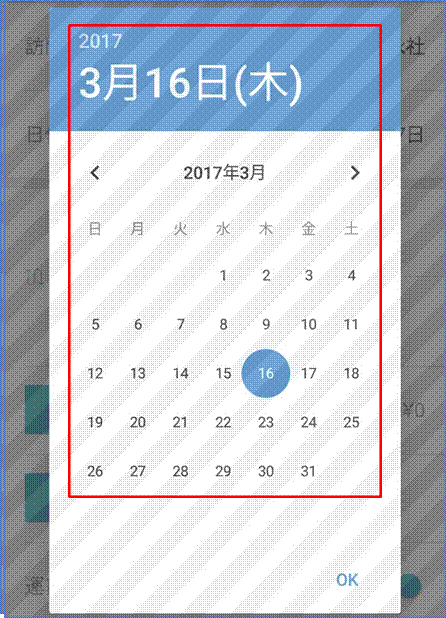
出発駅を入力します。
途中まで入力すると候補駅が表示されますので選択します。
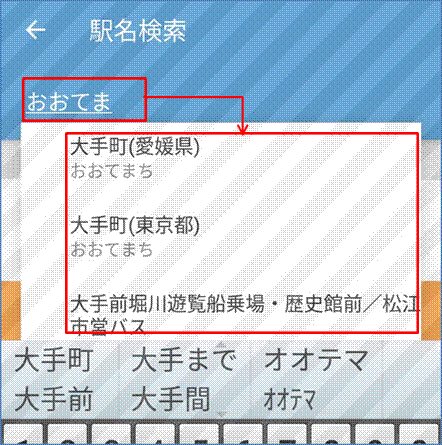
到着駅も同じように選択します。
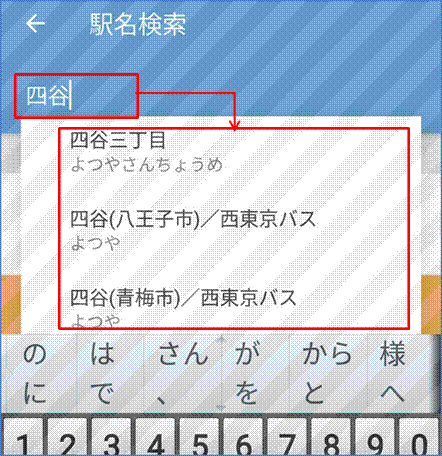
料金が表示されました。
「往復運賃」を選択すると倍の金額に変わります。
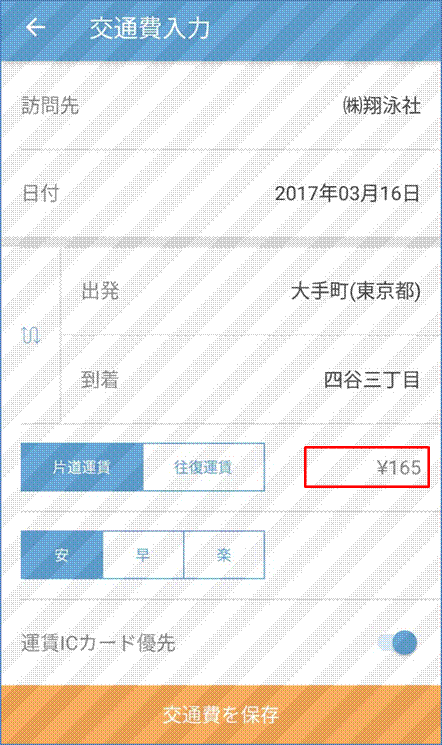
交通手段は電車だけでなく、バスも選択することができます。
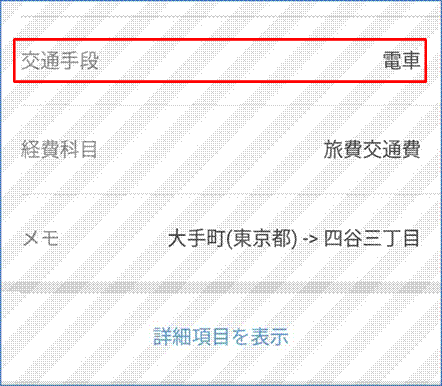
「詳細項目を表示」をタップすると「部門」や「貸方勘定科目」、「貸方補助科目」を選択することができます。
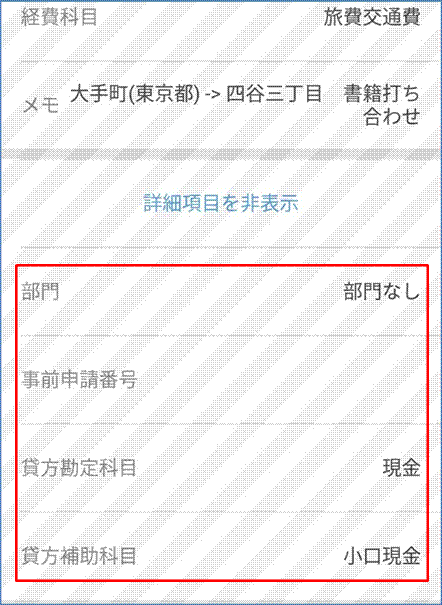
登録が完了しました。

まとめ
「領収書読み取り」「カメラで領収書を一括登録」「口座・カードから登録」「経路から登録」を紹介しました。
「走行距離から登録」は私有車両を利用した際に使うもので、今回は省略しました。
MFクラウド経費を利用すれば隙間時間を利用して経費を登録できます。
また電車の利用が多い人には経路検索がおすすめです。
いちいち電車代を調べる必要がありませんので、効率的に交通費を登録することが可能です。