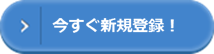Streamedで行った交通費精算のデータをMFクラウド会計にCSVで取り込んでみます。
クラウド会計系で不満なのが、交通費精算です。
モバイルSuicaの場合、連携させることでデータを読み込んでくれますが、ICカードの場合は取り込んでくれません。
その場合手入力するしかありません。
使った交通機関を後から路線検索で値段を調べたり、カードリーダーのPasoriやNFC付きのスマホで利用履歴を確認したりする必要があります。
仕訳する時にそこまでしてくれるとありがたいですけど、そこまでの機能はどのクラウド会計にもないようです。
そこで「Streamed」を使ってみました。
「Streamed」は駅すぱあとが提供する乗換案内「Roote」と連携した検索エンジンで、正確な交通費を記録できます。
また、よく行く訪問先の交通費は、コピーして日付を変えるだけなので、交通費精算のためのストレスを劇的に減らすことができます。
有料プランだと自動でMFクラウド用に変換してくれるメニューが利用できますが、フリープランではそれがありません。
ただフリープランでも精算データをCSVで吐き出せる機能はあるので、これを使ってできるか試してみます。
Streamedのページへ
Streamedでの処理
1.左側の「レポート」という機能をクリック。

2.新規レポート作成をクリック
![]()
3.必要事項を入れて「レポート送信」をクリック。
宛先のところはメールアドレスを登録していると自動的に挿入されます。

※ちなみに「レポート送信」されるデータは、まだレポートされていない経費が自動的に初期選択されます。

4.メールが送信されてきます。

5.添付されているCSVをダウンロードします。

MFクラウド会計の作業
1.「入力・仕訳」から「ファイルの入出力」をクリック。

2.「インポート」タブを選択し、「入出金データをインポートする」をクリック。

3.カテゴリを選択し、名称を選択します。ない場合は新規追加をします。
選択が決まったらアップロードするファイルを選択します。

4.ダイアログボックスが開くので、インポートするデータを選択して「開く」

5.データが反映されました。

6.1行目に項目の設定を行い、「確認」をクリックします。

7.「保存」をクリック。

8.トップ画面の左側に「Steamed」が追加されているので、「未確定」クリックします。

9.「勘定科目」や「タグ」を設定して登録します。

10.仕訳がきれました。

フリープランのCSVだとちょっとめんどくさいですね。
有料プランで自動的にMFクラウド会計用のデータを作成してくれるメニューを利用する方がよさそうです。